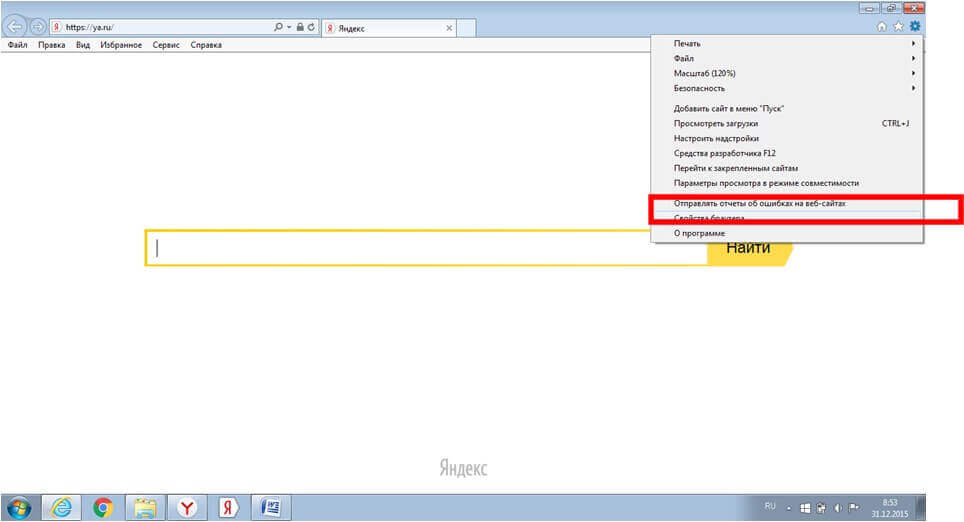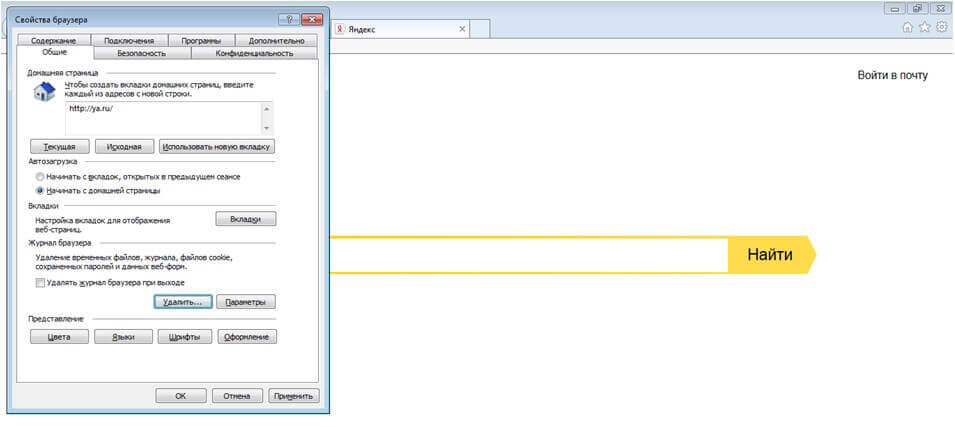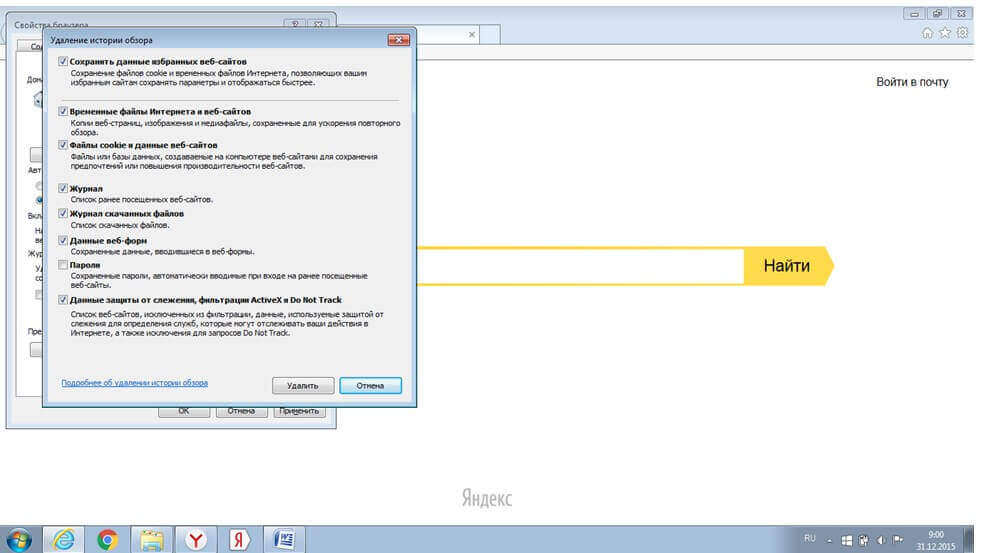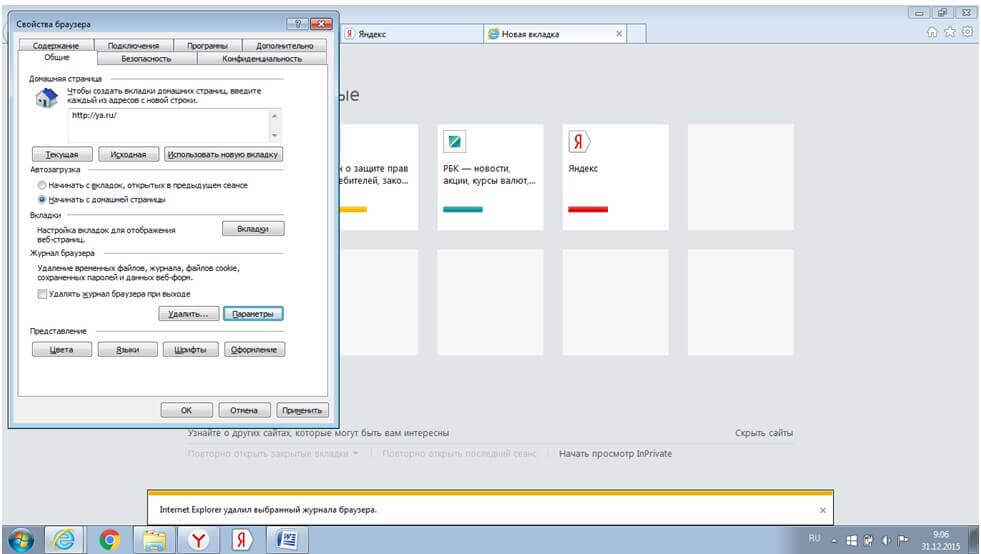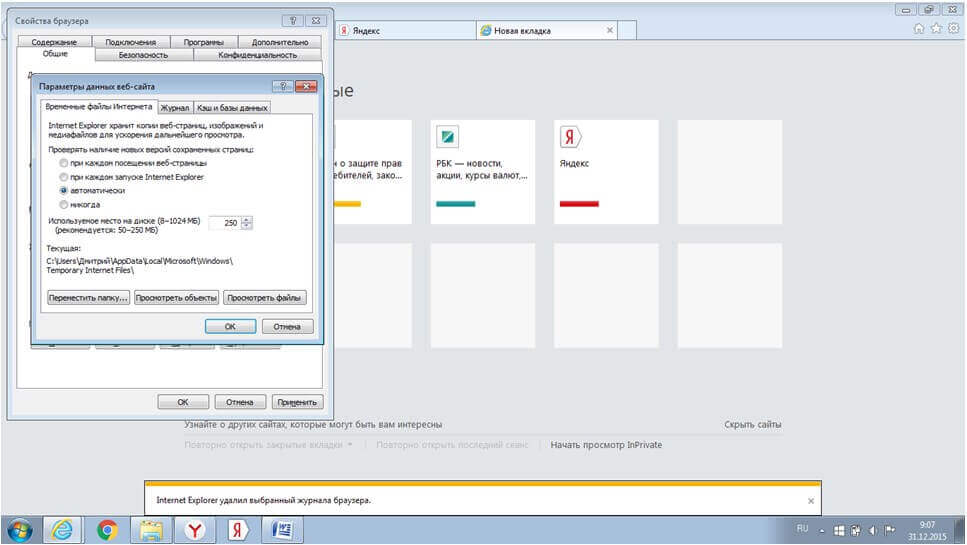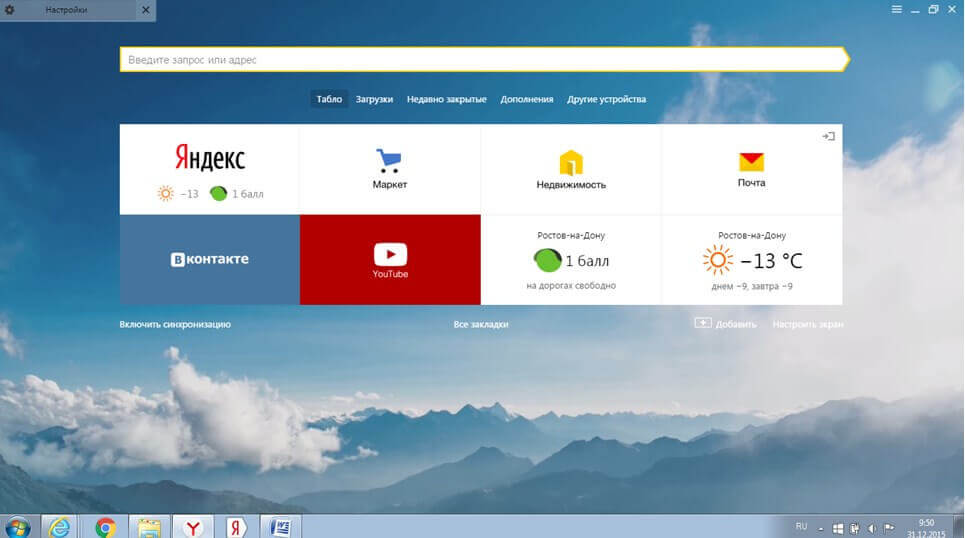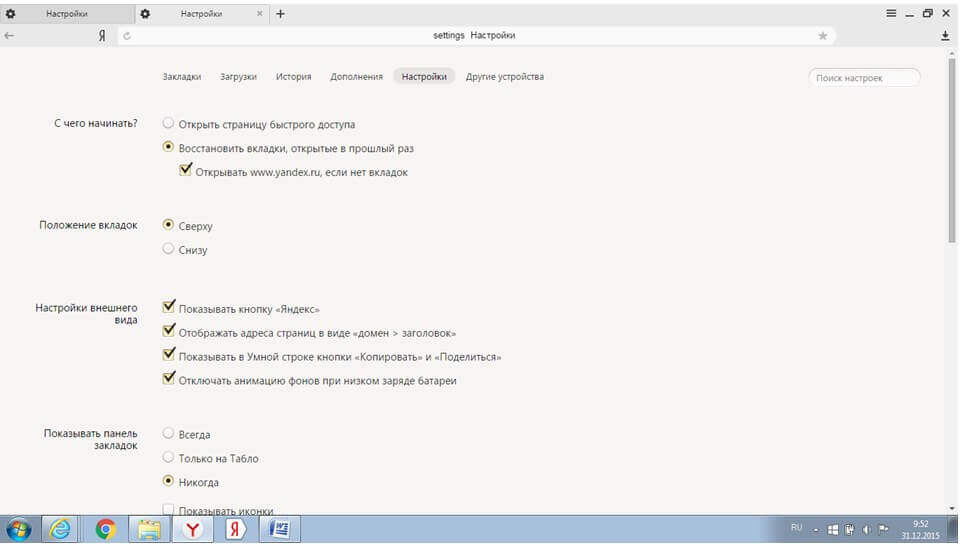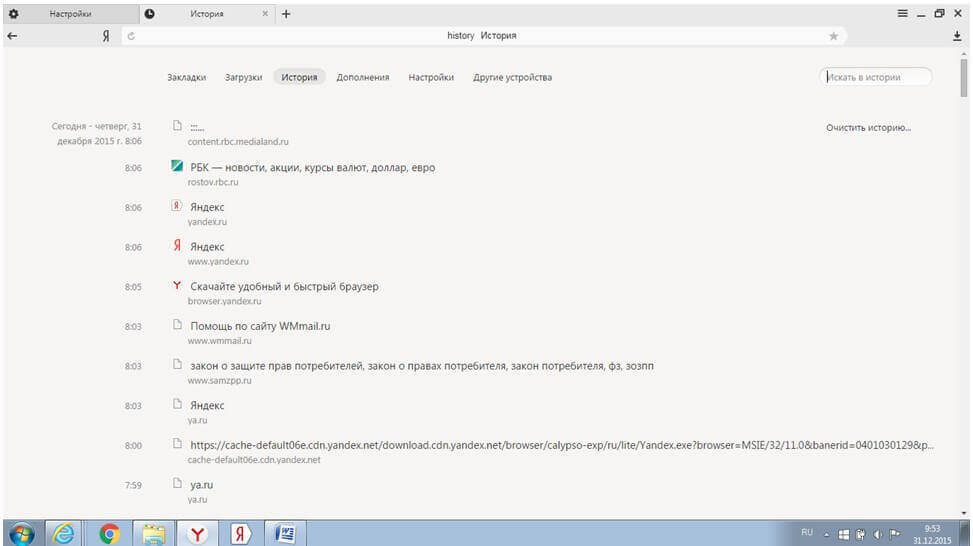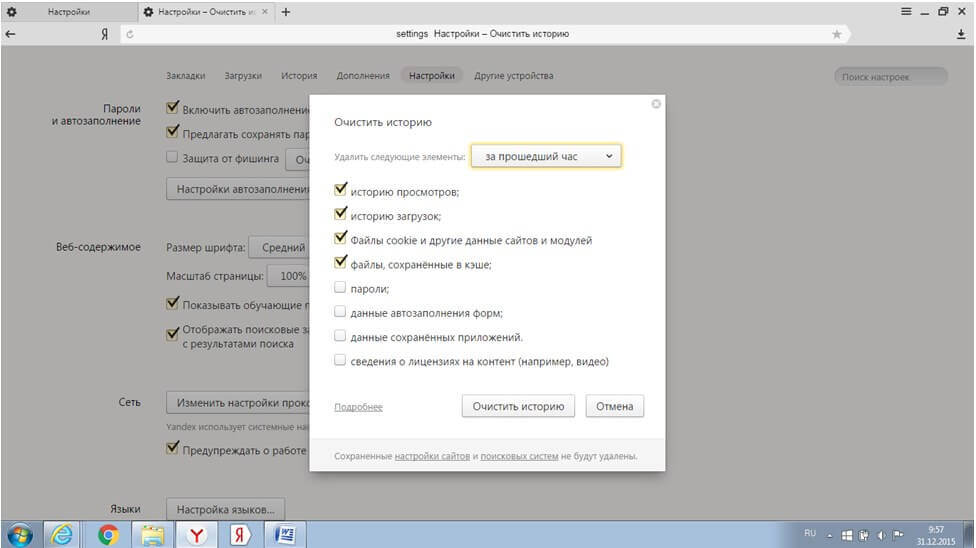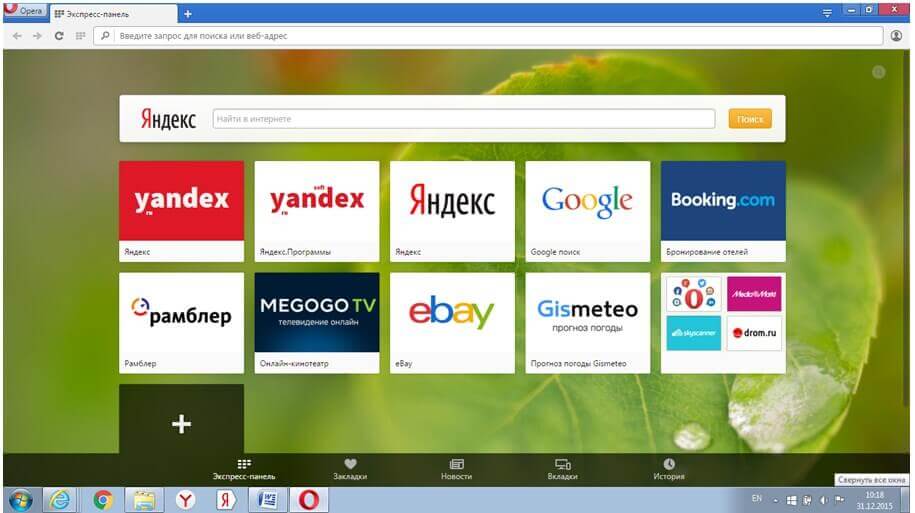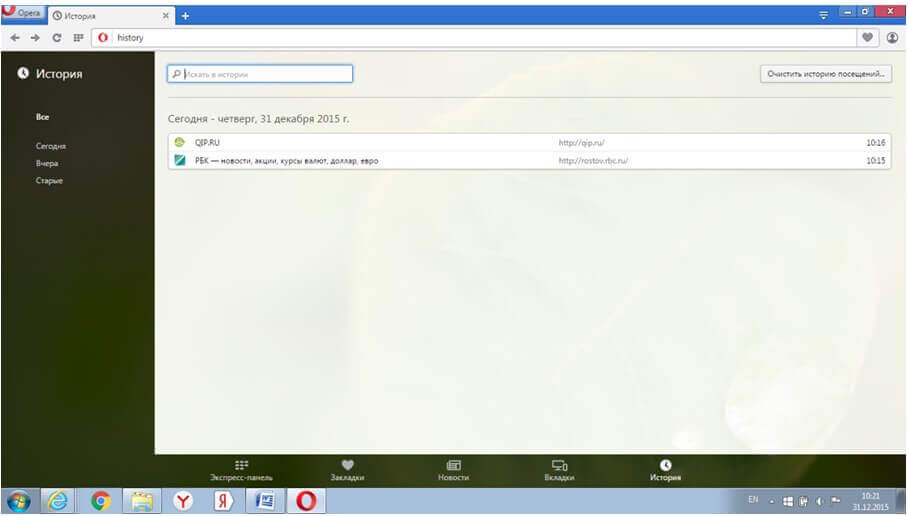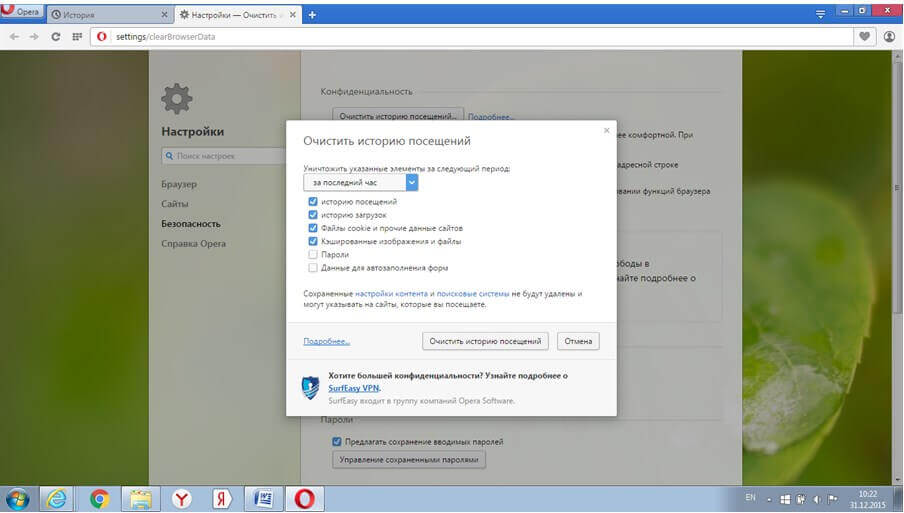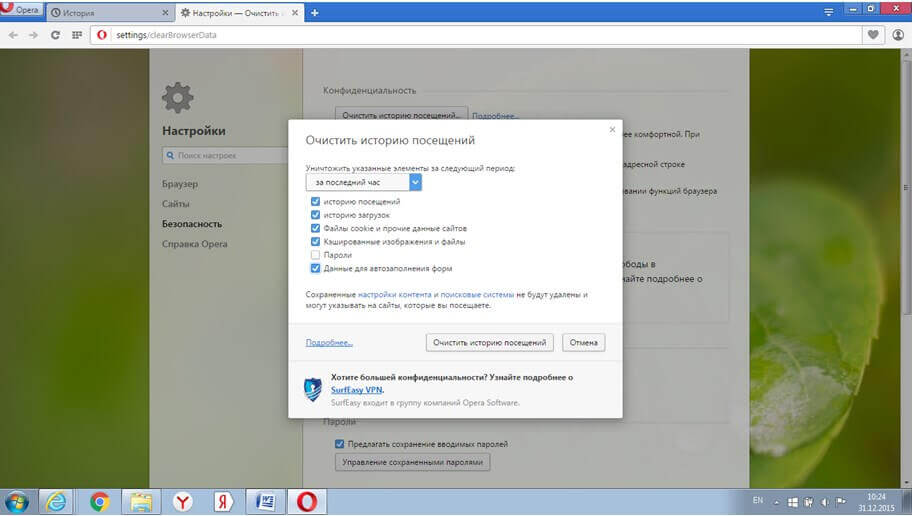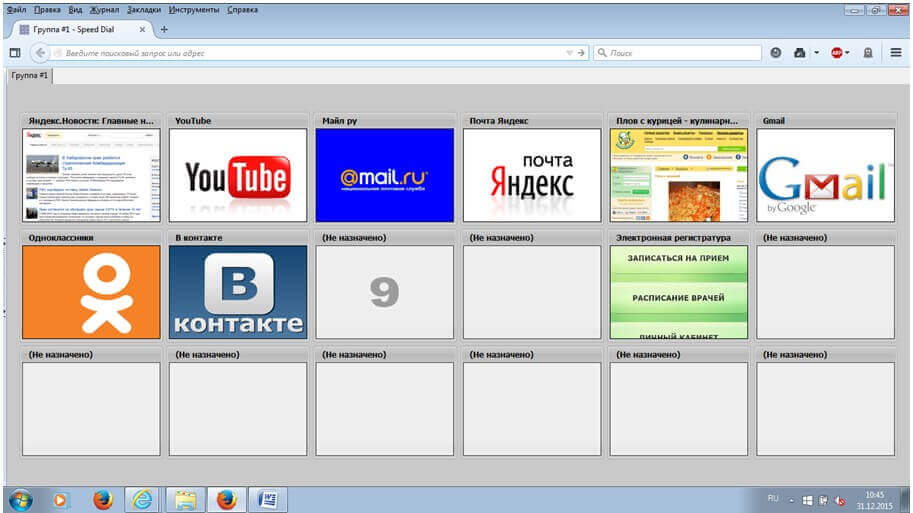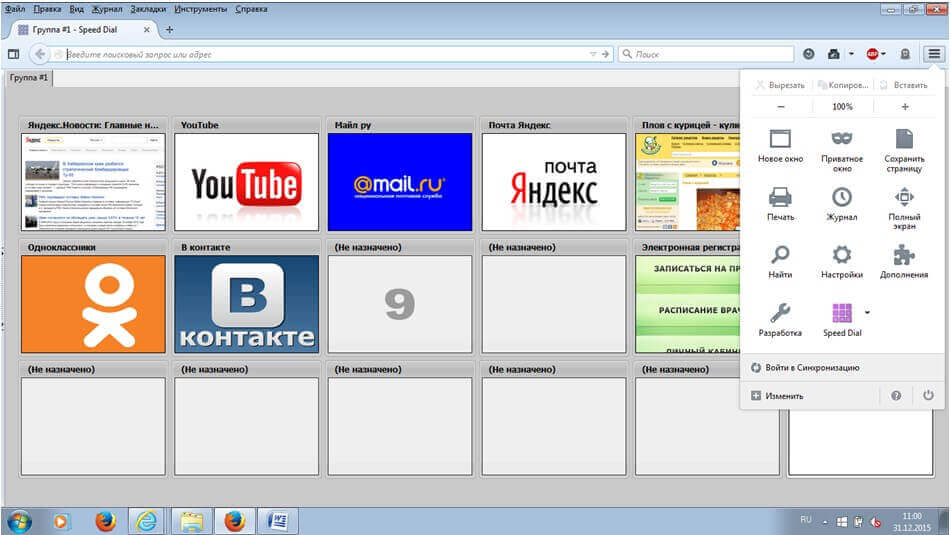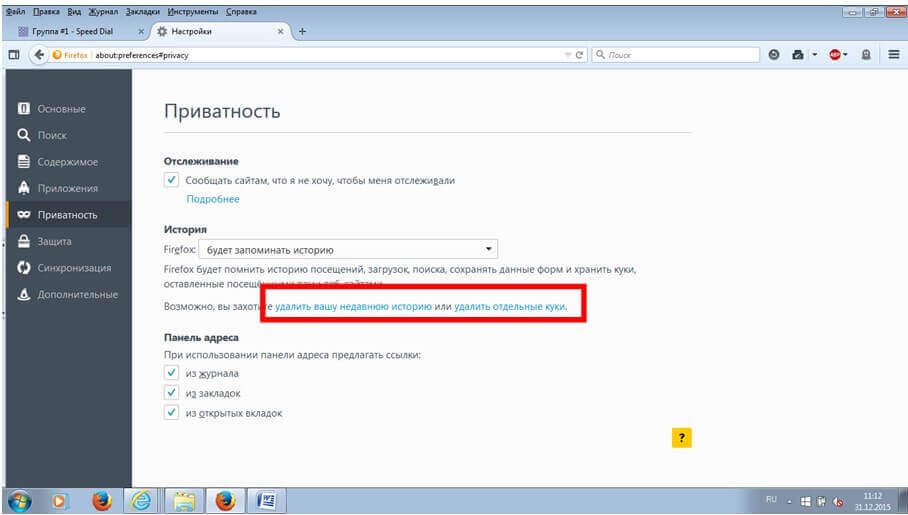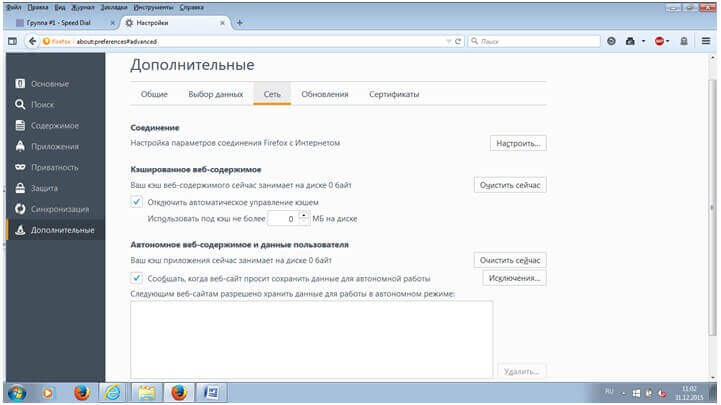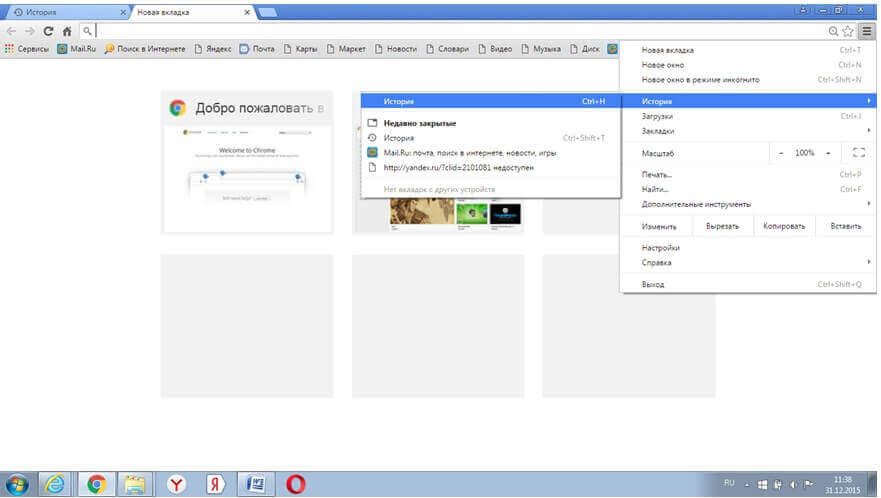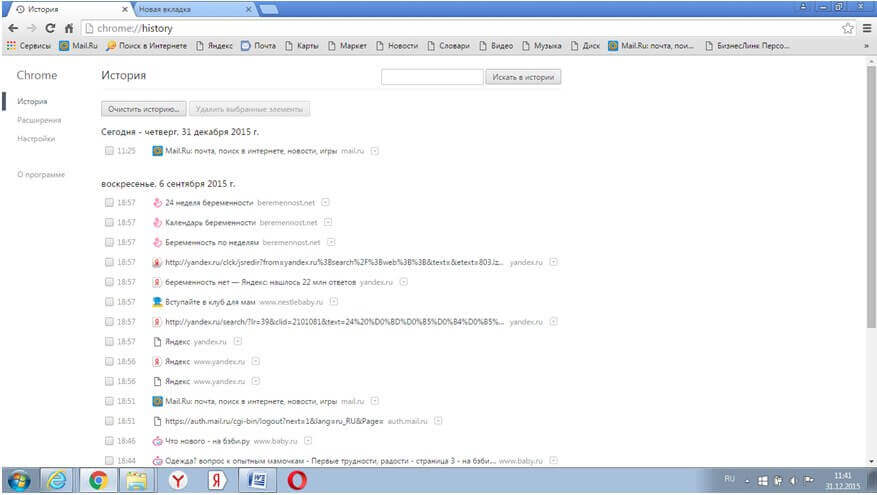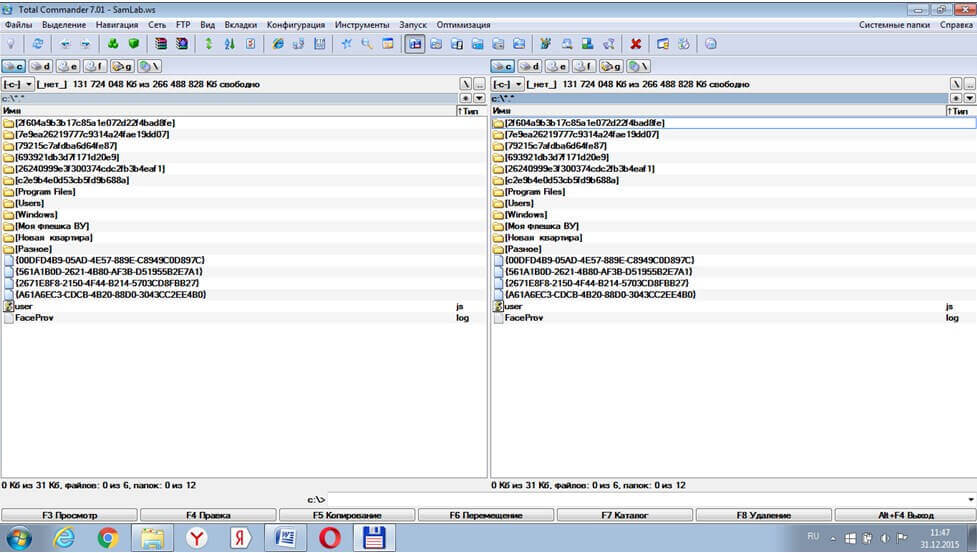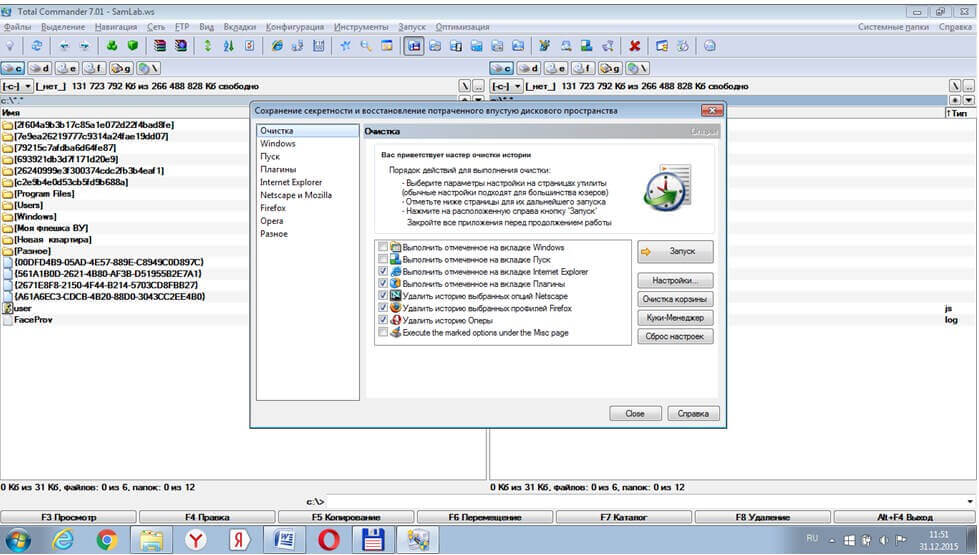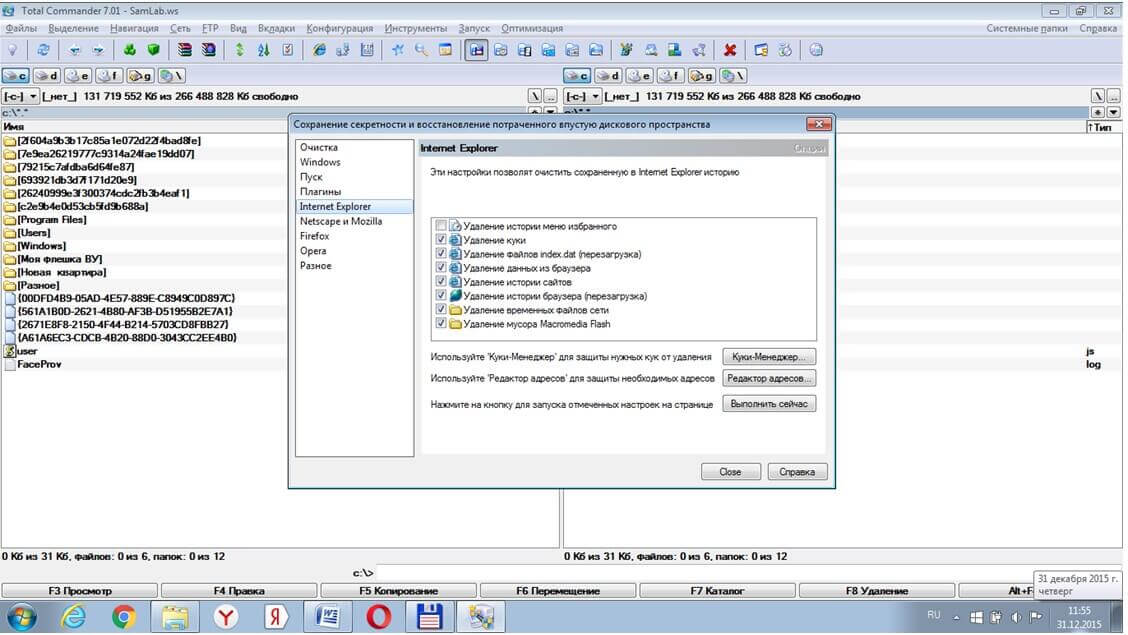Работая в интернете, открывая страницы сайтов, со временем можно заметить, что работа браузера происходит медленнее и медленнее. Что с этим делать? Если это не вирусы (трояны), то дело, скорее всего, в засорившемся кэше браузера.
1. Очистка кэша в Internet Explorer
2. Очистка кэша в Яндекс Браузере
3. Очистка кэша в Opera
4. Очистка кэша в FireFox
5. Очистка кэша в Google Chrome
6. Универсальная очистка кэша для всех браузеров
Причем кэшируются отдельные элементы страницы:
- картинки (.jpg, .gif, .png)
- файлы стилей (.css)
- файлы яваскриптов (.js)
Накапливая в себе данные о десятках, сотнях посещённых страниц, кэш засоряется, переполняется. Браузеру всё сложнее находить нужную страницу. Как раз в этом случае и нужно чистить область хранения кэшированных файлов, то есть кэш.
Операция чистки кэша есть в каждом браузере. Рассмотрим подробнее алгоритм её выполнения в пяти самых популярных браузерах.
1. Очистка кэша в Internet Explorer
1. Запускаем Internet Explorer.
2. В правом верхнем углу находим значок, похожий на шестерёнку и нажимаем левой кнопкой мыши.
3. Далее нажимаем на "Свойства браузера".
4. В полученном окне выбираем вкладку "Общие" и нажимаем кнопку "Удалить".
5. Далее программа предлагает нам выбрать то, что мы будем удалять (временные файлы, пароли, данные защиты, журнал и т.п.) Ставим галочки там, где нужно удаление. Нажимаем кнопку "Удалить". Система удаляет все файлы кэша в соответствии с выбранными настройками. Об окончании процесса будет сигнализировать сообщение внизу окна.
6. Кстати, программа позволяет управлять параметрами сохранения объектов кэша. Это можно сделать, нажав кнопку "Параметры" во вкладке "Общие" окна "Свойства браузера".
7. В этой вкладке можно, в частности, задать условие проверки новых версий охранённых в кэше страниц.
2. Очистка кэша в Яндекс Браузере
1. Открываем Яндекс Браузере.
2. В строке меню нажимаем "Дополнения" и далее "Настройки браузера".
3. В меню открывшегося окна выбираем команду "История".
4. В правой части окна есть надпись "Очистить историю". Она нам и нужна, нажимаем.
5. Во вновь появившемся окне программа спрашивает, за какой период и что именно нужно удалить. Выбираем нужные параметры и нажимаем клавишу "Очистить историю" внизу окна.
3. Очистка кэша в Opera
1. Открываем браузер Opera
2. Внизу страницы находится панель главного меню. Находим слово "История" и нажимаем.
3. В правом верхнем углу нажимаем кнопку "Очистить историю посещений".
4. В новом окне нам предлагается, как и в других браузерах, выбрать, что именно очищать и за какой период.
5. Выбрав, нажимаем кнопку "Очистить историю посещений".
4. Очистка кэша в FireFox
Очистка их программы может выполняться по следующему алгоритму.
1. Запускаем браузер FireFox
2. В появившимся окне в верхней строке справа находим маленькую полосатую кнопочку

3. Нажимаем "Настройки" (значок в виде шестерёнки).
4. Войдя в Настройки, видим новое окно программы, в котором нажимаем клавишу "Дополнительные".
5. Здесь, во вкладке "Сеть" есть возможность:
- Управлять кэшированием вэб-содержимого;
- Управлять Автономным вэб-содержимым и данными пользователя;
6. Избавляемся от содержимого каждого из пунктов, нажимая поочерёдно две клавиши "Очистить сейчас".
7. Удалить недавнюю историю и отдельные куки можно во вкладке приватность окна "Настройки", нажав на соответствующие кнопки.
5. Очистка кэша в Google Chrome
Рассмотрим также процесс очистки кэша ещё одного популярного браузера Chrome, детища компании Google.
1. Запускаем Google Chrome.
2. Находим в верхнем правом углу программы поласатый значок: настройка и управление Google Chrome.
3. В появившемся дополнительном окне выбираем слово "Истории" и переходим по нему.
4. В следующем небольшом окне снова выбираем надпись "История" и нажимаем левой кнопкой мыши. Появляется список посещённых пользователем страниц.
5. Нажатием кнопки "Очистить историю".
Универсальная очистка кэша для всех браузеров
Сделать это позволит известный, мощный и популярный файловый менеджер Total Commander. Сделать это можно следующим образом.
1. Запускаем программу Total Commander.
2. В появившемся окне находим и нажимаем значок "Очистка истории".
3. В новом сервисном окне программы в прямоугольном поле слева мы видим все установленные в системе браузеры.
4. Мы можем сразу начать очистку содержимого всех браузеров, нажав одноименную кнопку.
5. А можем выбрать упоминание любого нужного браузера, нажав на кнопку с соответствующим названием. Например, стандартный Internet Explorer.
6. Здесь мы вольны выбрать удаление истории избранного, кукуков, данных браузера, истории работы браузера. Для окончания выполнения некоторых пунктов потребуется перезагрузка системы.
Помимо этой программы есть еще Clean Master - бесплатная программа для чистки компьютера. Русский интерфейс, возможность выбора что конкретно чистить делают эту программу практически не заменимой.

Таким образом, выбирая вкладки с каждым браузером, мы можем установить флажки напротив той информации, которая подлежит удалению и запустить процедуру очистки всех браузеров системы поочередно из окна всего одной программы.
Читайте также:
• Что такое Cookies и как их почистить
• Как зайти на заблокированный сайт
• Как заблокировать рекламу на сайтах
• Как определить скорость загрузки сайта
• Как ускорить скорость загрузки сайта
• Как выложить видео в YouTube
• Как повысить конверсию сайта