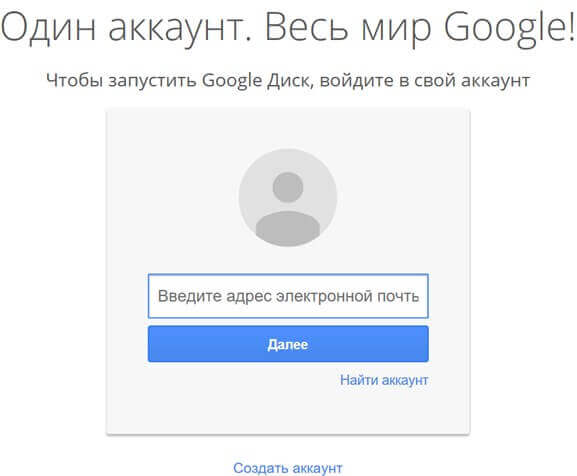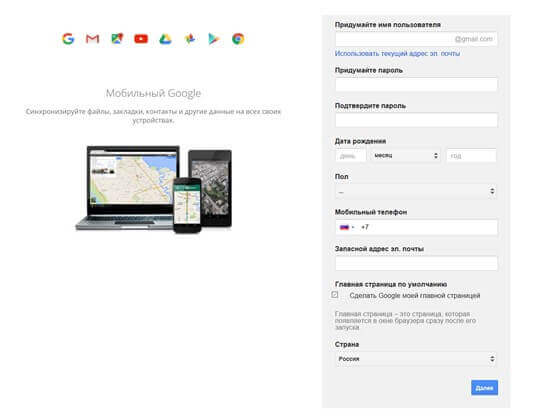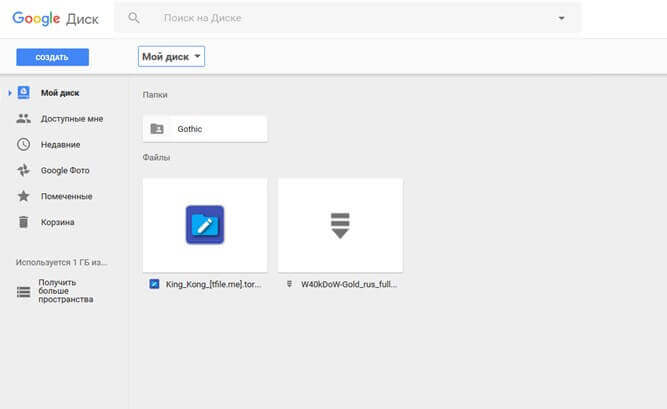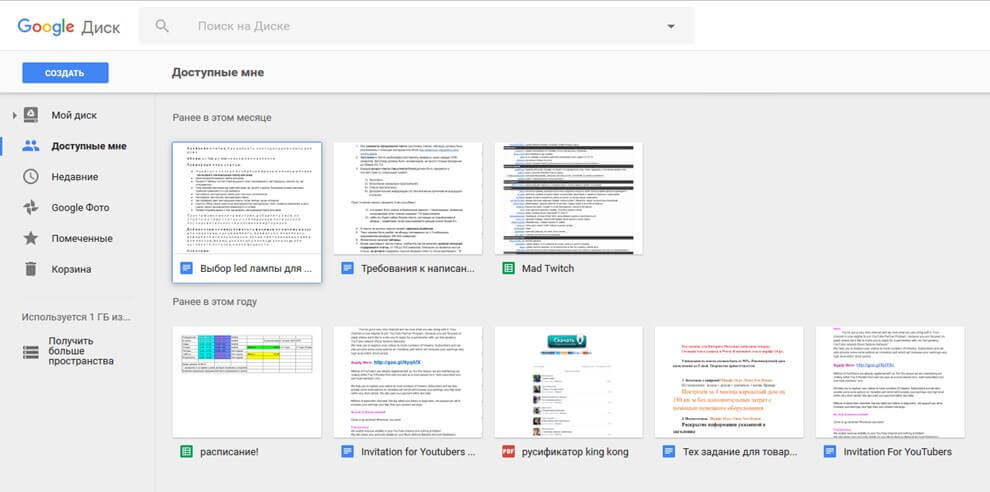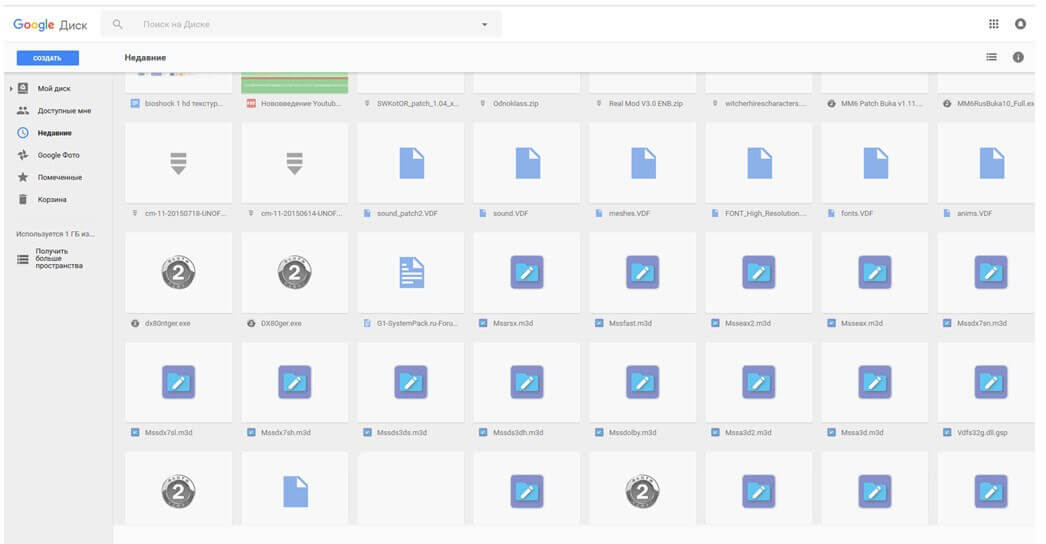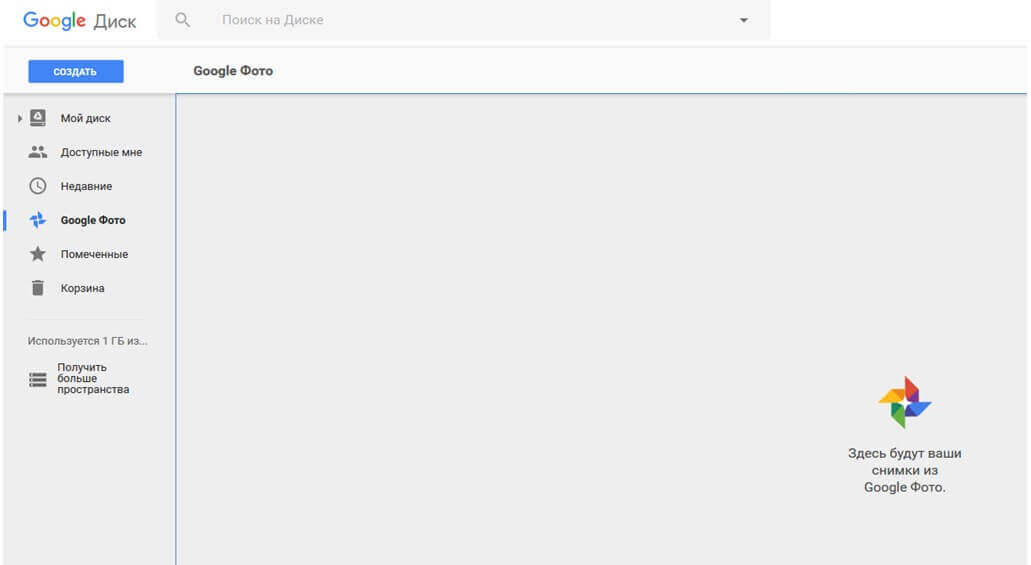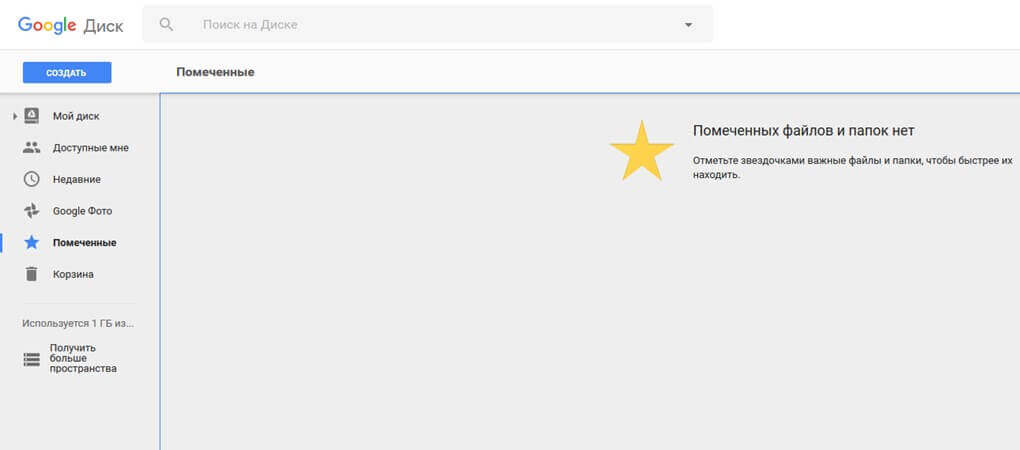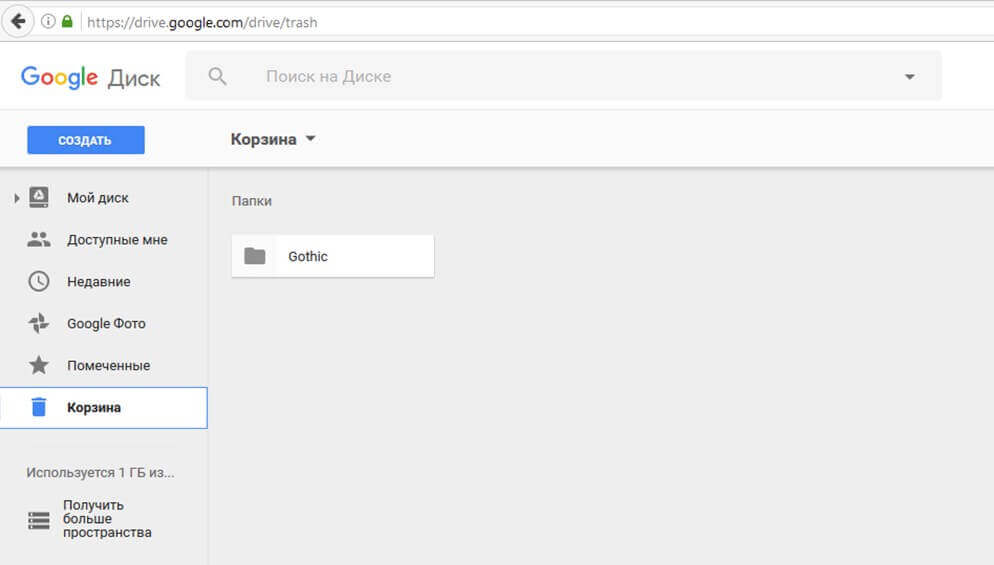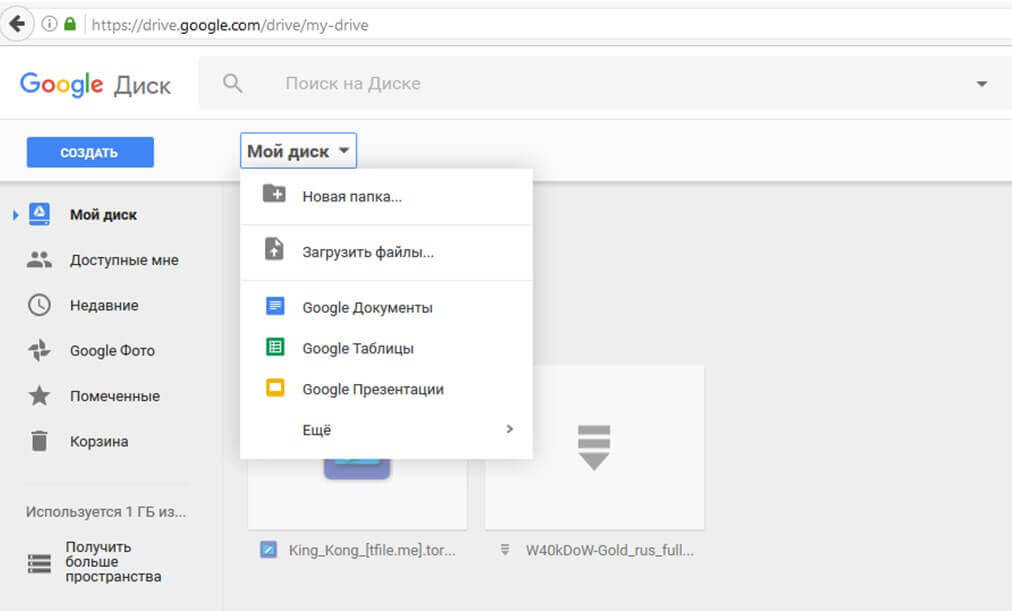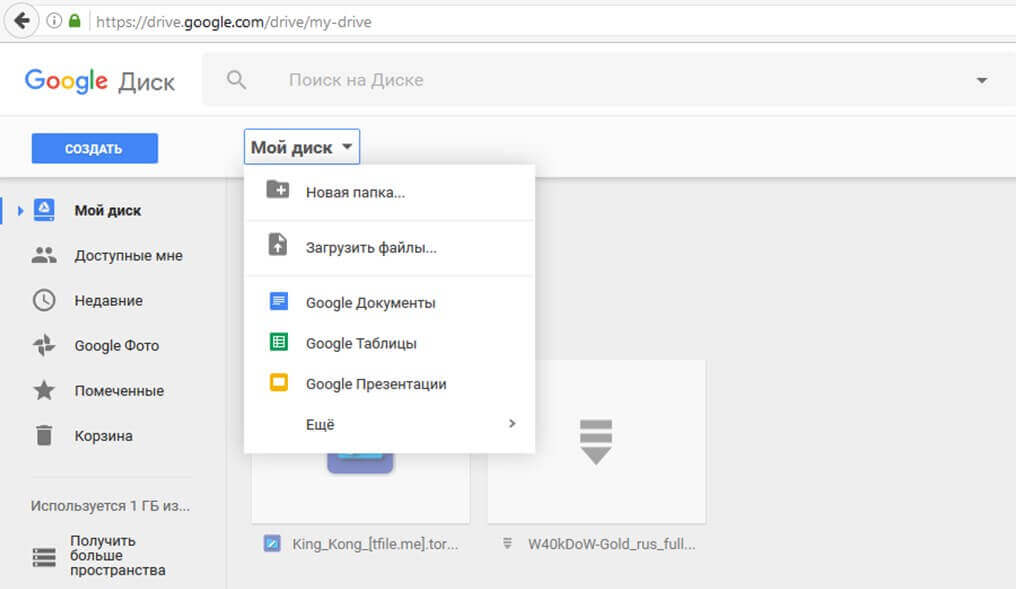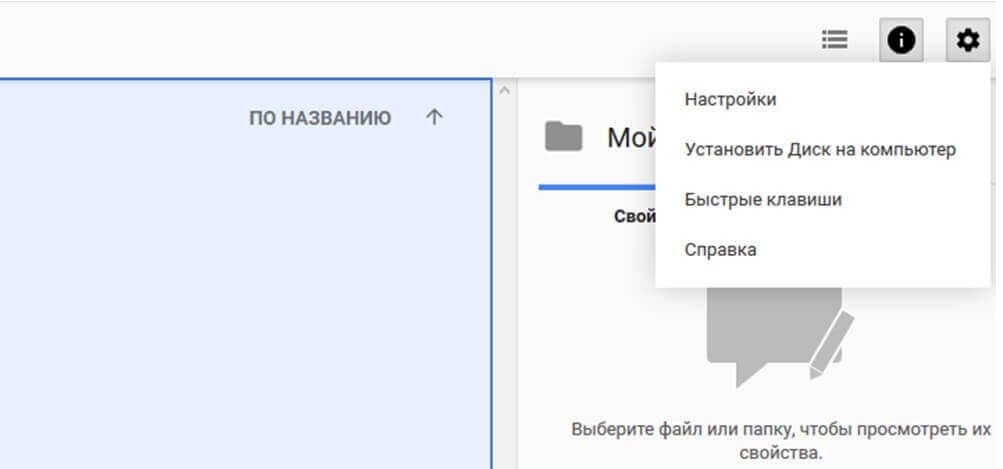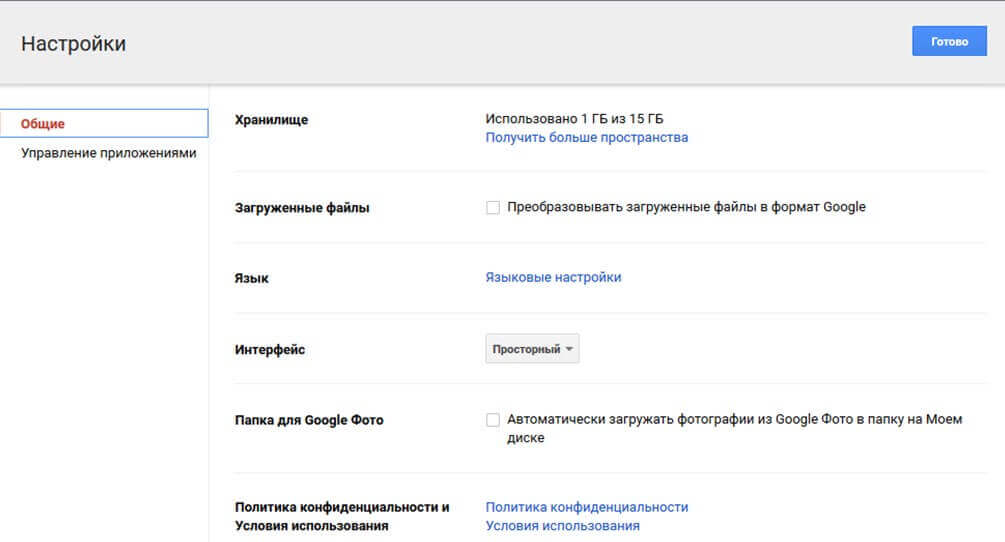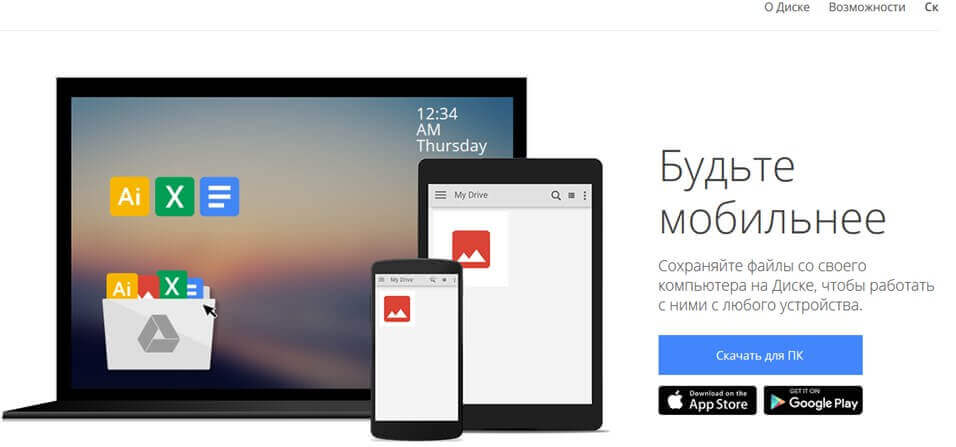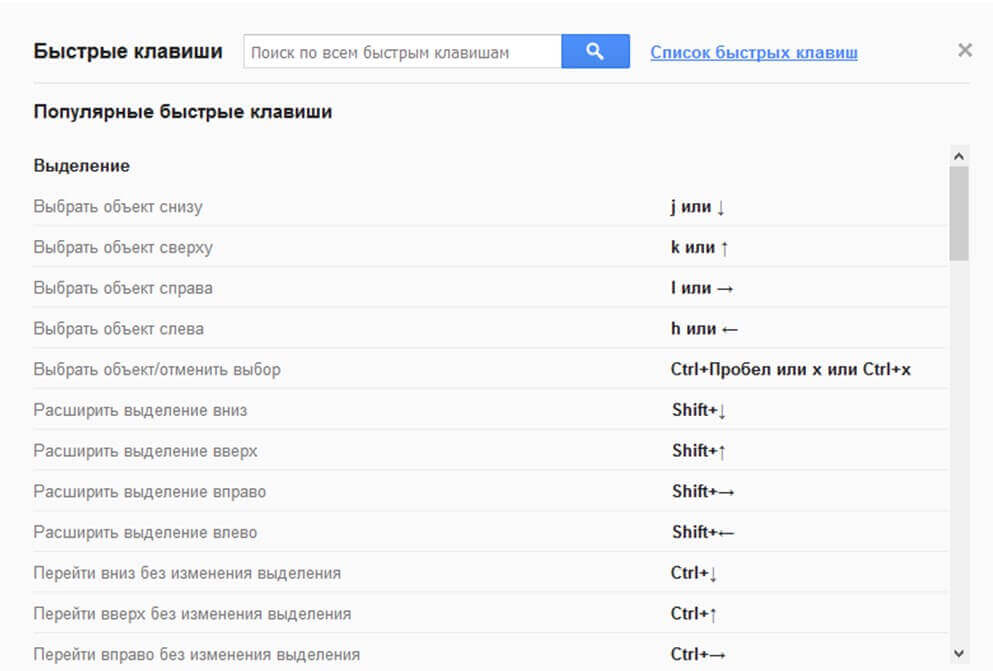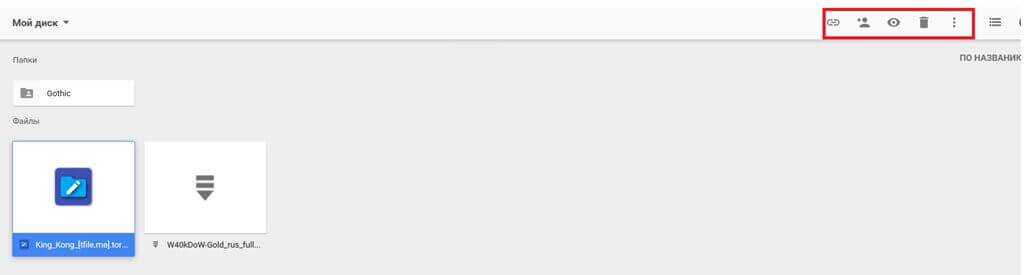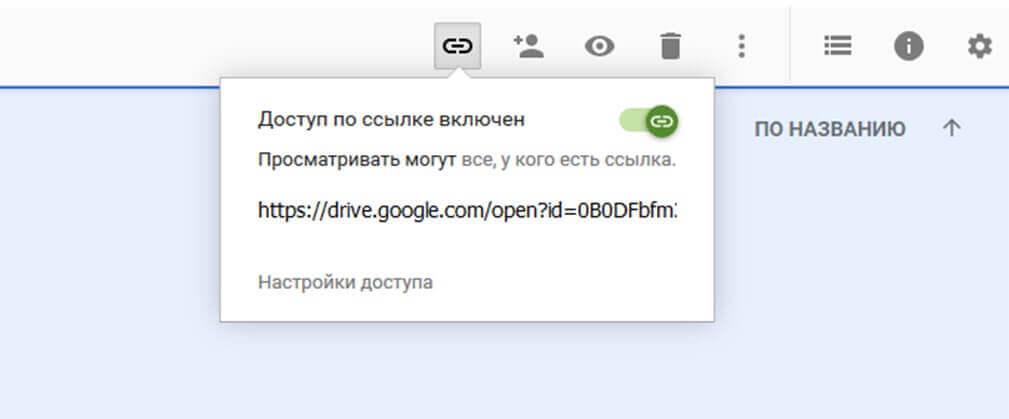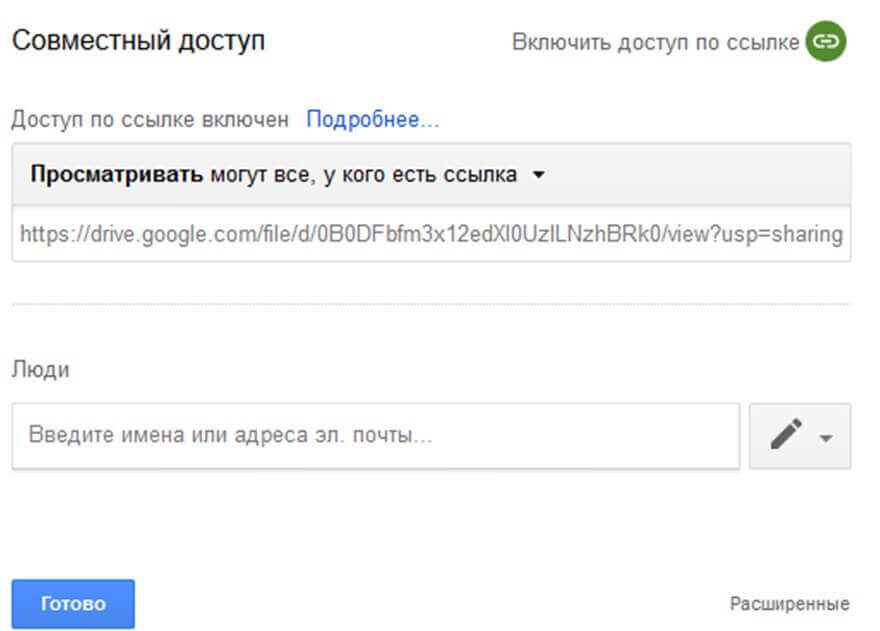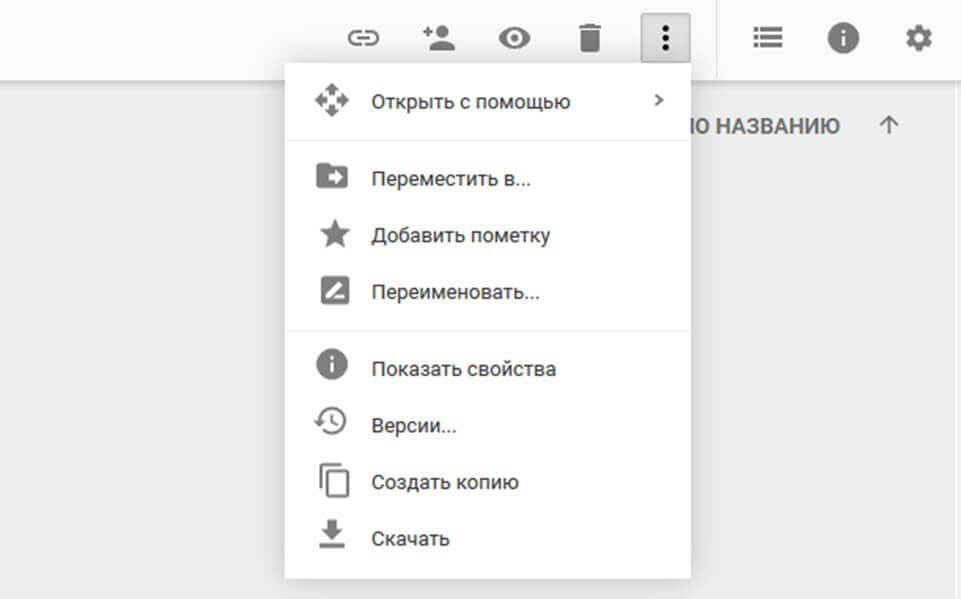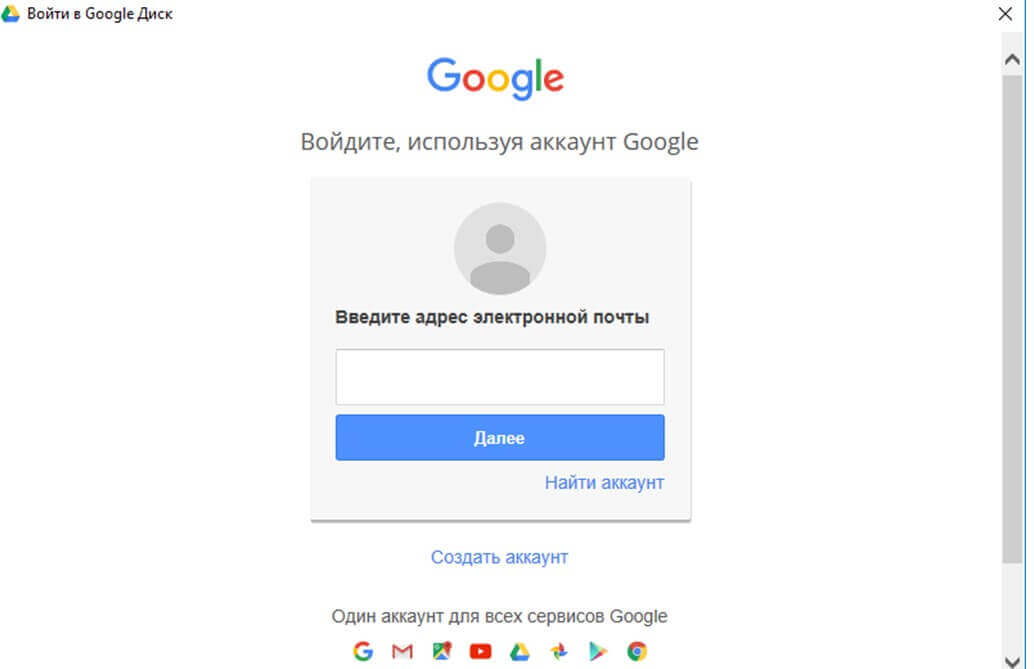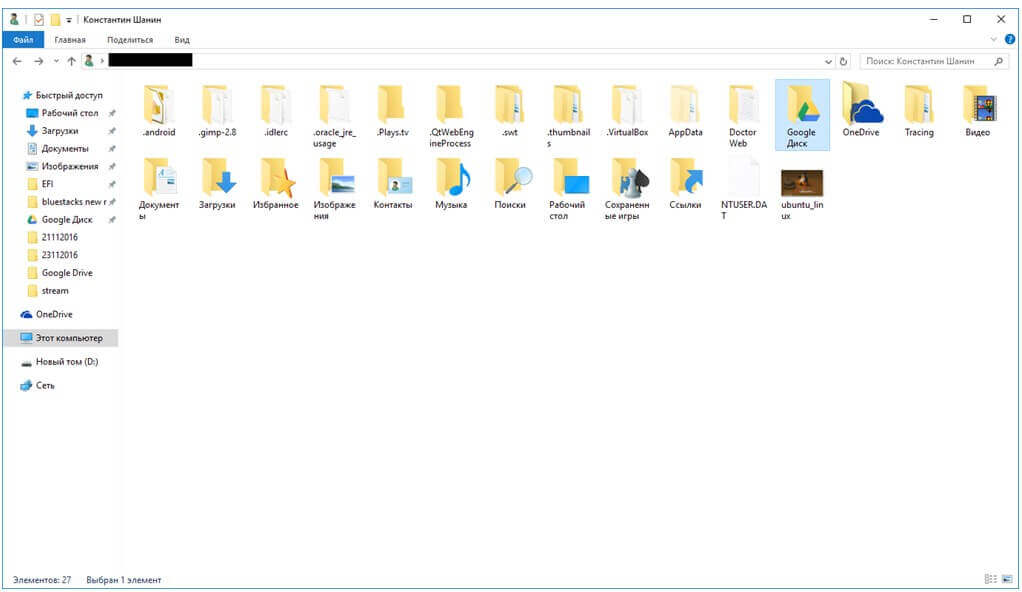Google Диск — что это
Сервис Google Drive (по-русски Гугл Диск, адрес drive.google.com) позволяет любым пользователям вычислительное техники (компьютеры, смартфоны, планшеты и даже телевизоры) воспользоваться облачным хранилищем для загрузки на него личных данных. Используя Google диск можно загрузить любую информацию в интернет для личного использования или для возможности поделиться каким-либо файлом с другими людьми.
Многие могут задаться вопросом: Зачем это нужно? А ответ на него прост, это позволит получить доступ к необходимым данным или файлам, предварительно загруженным на свой Google Диск, из любой точки земли, где есть интернет, что действительно удобно.
Преимущества Google Drive
- Возможность получить доступ к ранее загруженным файлам из любого места. Единственное условие — наличие доступа в интернет.
- Простой и интуитивно понятный интерфейс, разобраться с данным сервисом сможет любой пользователь ПК или другой вычислительной техники.
- Практически неограниченный объём облачного хранилища.
- Высочайшее качество данного хранилища.
- Высокая степень безопасности, благодаря чему мошенникам будет практически невозможно получить доступ к вашим личным файлам.
- Возможность поделиться любым файлом с другим человеком. Достаточно просто загрузить файл и разрешить общий доступ к нему.
- Высокая скорость загрузки файлов на ресурс и их дальнейшего скачивания.
Недостатки сервиса Google Диск
- При отсутствии доступа к интернету не получится воспользоваться облачным диском, в следствие чего нельзя будет скачать нужный файл.
- Существует небольшая вероятность доступа к личным файлам со стороны нежелательных лиц, не смотря на превосходную защиту пользовательских данных.
Как зарегистрироваться на Google Диск
Зарегистрироваться на данном облачном ресурсе невероятно просто. Понадобится перейти на сайт drive.google.com и перейти по ссылке «Создать Аккаунт». Если у вас имеется почта на Gmail, регистрацию проходить не нужно, достаточно просто ввести данные от своей почты.
Следом откроется страница регистрации учётной записи, в которой потребуется заполнить все имеющиеся поля, сделать это несложно.
Обзор Google Диск
Google Drive состоит из нескольких более простых подсистем, расположенных в разных пунктах меню и дающих доступ к тем или иным функциям системы в целом. Первый пункт меню, в который пользователь попадёт сразу после захода на ресурс - «Мой Диск». В нём отображаются все загруженные пользователем файлы со своего компьютера.
В пункте меню «Доступные мне», можно найти все скачанные вами файлы, выложенные другими пользователями на свои Google Диски с целью поделиться ими с общественностью.
Вкладка «Недавние» имеет весьма противоречивое название. Не смотря на название, в данной вкладке хранятся ссылки на абсолютно все скачиваемые вами с Google Диска файлы, при этом хранятся они не меньше двух лет.
В Google Фото будут храниться все фотографии или другие изображения, загруженные вами на Google Диск.
Пункт меню «Помеченные» будет содержать все файлы, которые вы выделите специальной отметкой.
Вкладка «Корзина» выполняет те же самые функции, как и корзина на персональном компьютере. В ней хранятся ранее удалённые файлы и папки.
Что можно сделать через меню «Мой Диск»?
Основная задача данного меню — возможность загрузить пользовательский файл на ресурс. Всплывающее меню «Мой диск» откроет доступ к следующим функциям: загрузка файла со своего компьютера, создание папки, а также возможность работы с различными документами.
В правом верхнем углу находятся кнопки: «Вид отображаемых файлов», «Свойства» и «Настройки». Нажав на «Свойства», можно просмотреть информацию о любом загруженном на Диск файле, а также статистику использования диска за недавнее время.
Нажав кнопку «Настройки», можно получить доступ к непосредственной настройке Диска, загрузки приложения, призванного облегчить использование сервиса, к просмотру быстрых клавиш и справочному разделу, подробно рассказывающем, как работать с Google Drive.
Непосредственная настройка Google Drive ничего особенного собой не представляет. Всё довольно стандартно, имеется настройка языка, выбор вариантов интерфейса и возможность увеличить объём облачного хранилища (за это придётся заплатить).
Выбрав пункт, откроется вкладка, в которой вам предложат скачать приложение для ПК, Android или iOs. Устанавливать дополнительное приложение никто не заставляет, это лишь немного упростит доступ к Google Диску.
В пункте «Быстрые клавиши» можно просмотреть все комбинации клавиш для быстрого доступа к различным функциям сервиса.
При выделении какого-либо файла или папки, появятся дополнительные пункты меню, позволяющие разрешить доступ к файлу по ссылке, открыть доступ к файлу для определённого пользователя, возможность предварительного просмотра (работает только с изображениями), возможность удаления файла, а также доступ к дополнительному меню.
Пользоваться доступом к вашему файлу по ссылке достаточно легко, достаточно просто нажать соответствующую кнопку и скинуть появившуюся ссылку людям, которые будут скачивать файл.
Кнопка совместного доступа несколько сложнее, в ней потребуется ввести имя пользователя Google Drive, которому будет разрешён доступ к файлу, а также скинуть данному пользователю появившуюся ссылку.
Дополнительное меню откроет доступ к нескольким скрытым разделам, с помощью которых можно, переместить файл в другую папку, переименовать его, создать резервную копию, скачать на свой компьютер или добавить пометку.
В остальных сервисах Google Drive меню практически ничем не отличаются от такового в сервисе «Мой диск», поэтому разобраться с ними будет очень просто.
Как пользоваться приложением для компьютера «Google Диск»
Установив данную программу на компьютер и запустив её, потребуется ввести логин и пароль, использованные при регистрации в данном сервисе, также можно ввести имя пользователя и пароль от почты на Gmail, если таковая имеется, данные от почты на любом другом сервисе не подойдут.
После этого на компьютере добавится папка, все действия в которой будут влиять на ваше облачное хранилище.
Работа с приложением Google Drive для компьютера ничем не отличается от работы с обычными файлами и папками, расположенными на вашем ПК.
Чем лучше пользоваться: приложением или web-версией сервиса
Это зависит исключительно от ваших навыков работы с компьютером. Дополнительная программа лишь облегчит работу опытным пользователям ПК, хорошо умеющим работать с файлами и папками, расположенными на жёстком диске компьютера. Новичку же будет тяжело освоить дополнительное приложение, поэтому таким пользователям рекомендуется использовать браузерную версию сервиса. Онлайн версия Google Drive будет значительно проще для всех новичков в персональных компьютерах, но приложение предоставляет значительно более быстрый доступ к облачному диску, что может сильно сэкономить время в дальнейшем. Выбор способа использования Google Диска должен сделать сам пользователь, ведь именно ему предстоит работать с данным облачным ресурсом в дальнейшем.
Читайте также:
• Сравнение браузеров
• Заходим на заблокированный сайт - инструкция
• Блокировка рекламы на сайтах - как ее включить
• Как сделать автообновление страниц в браузере
• Способы проверить сайт на вирусы
• Инструкция: как выложить видео в YouTube
• Что такое кэш браузера и как его почистить
• Если устарел Adobe Flash Player