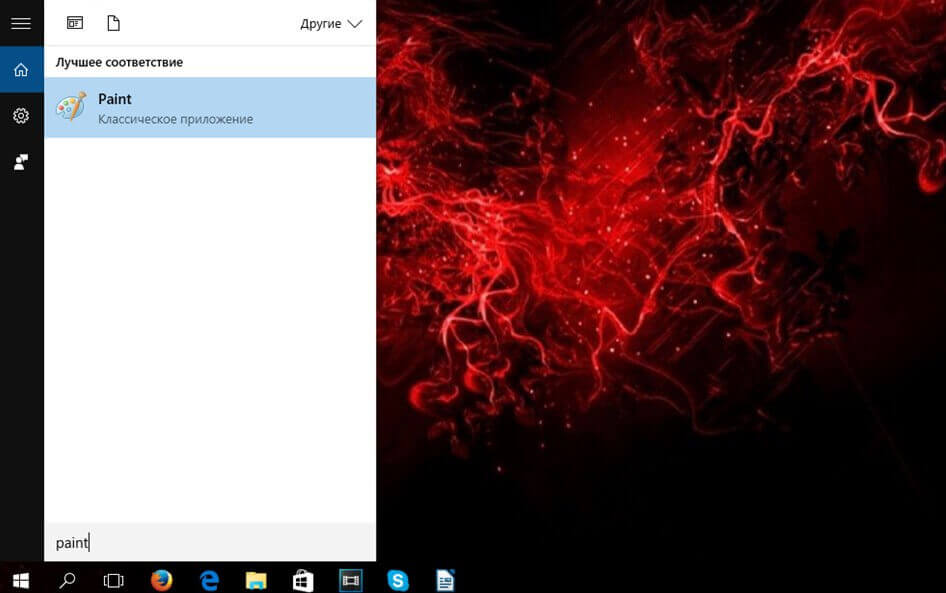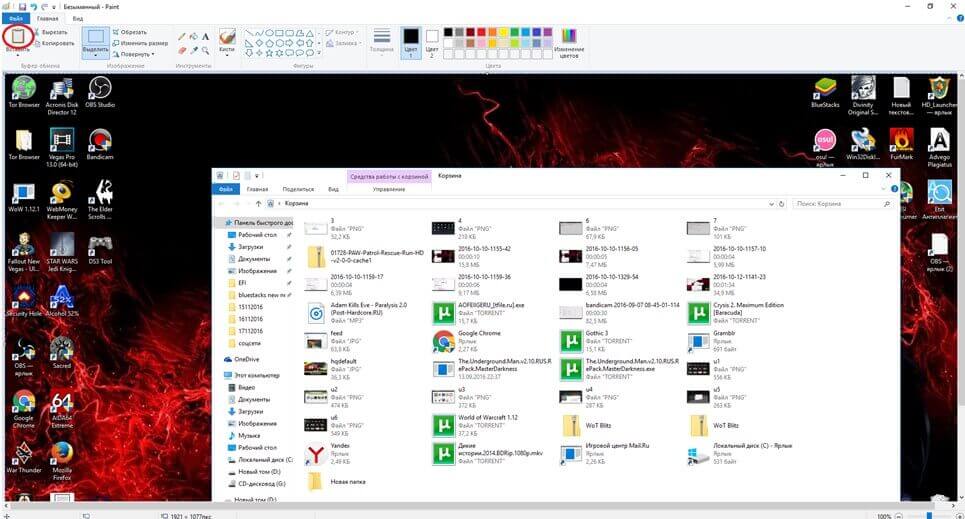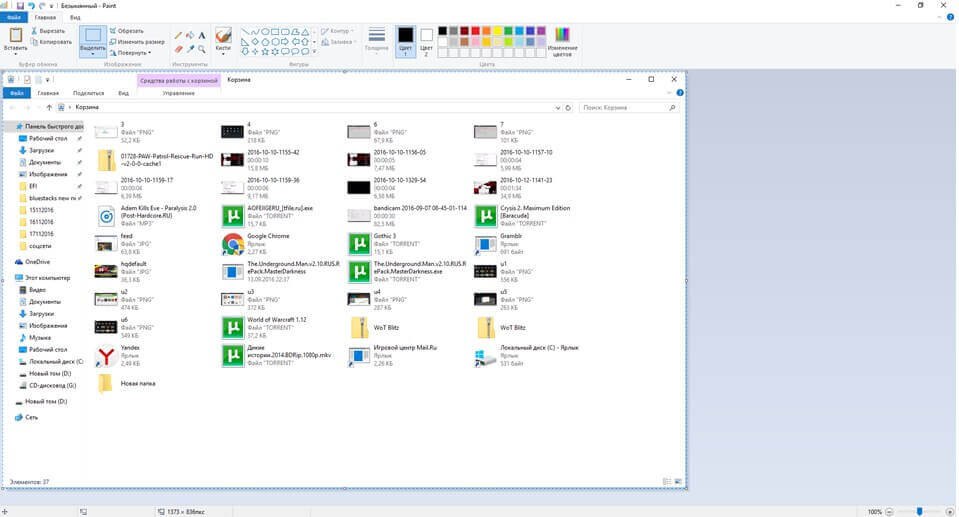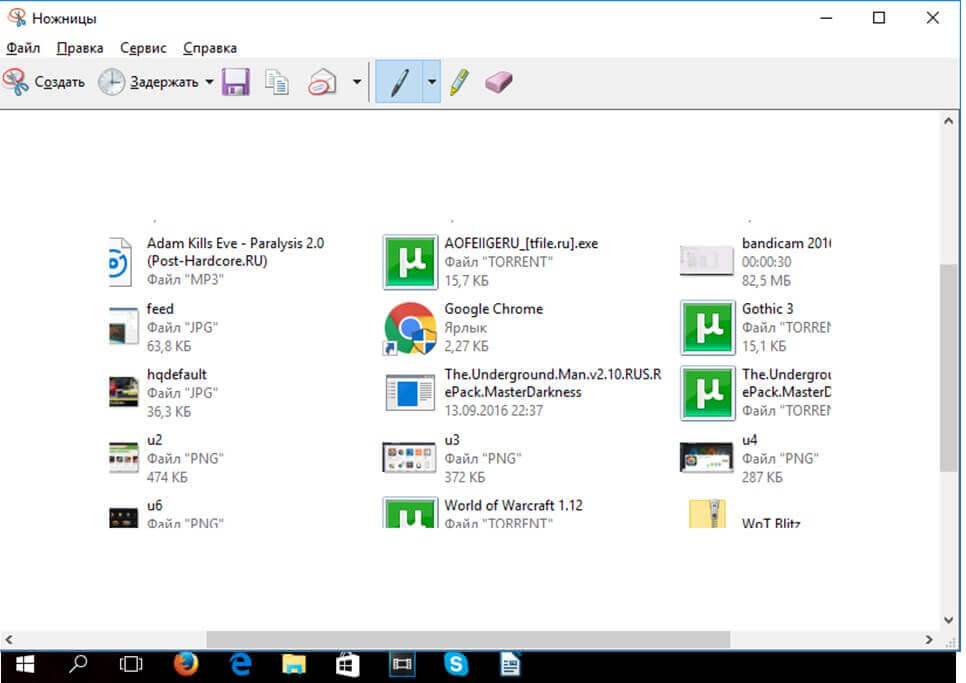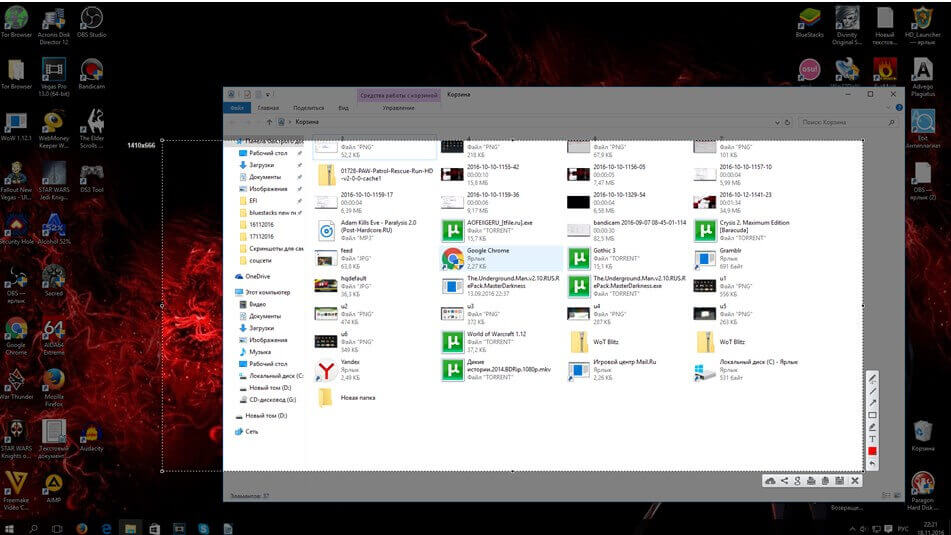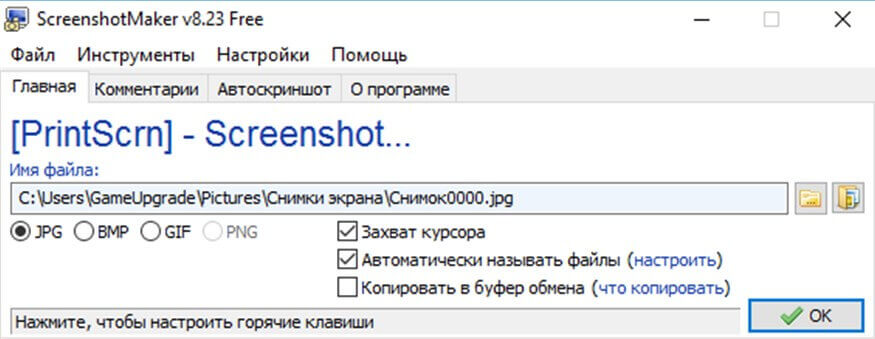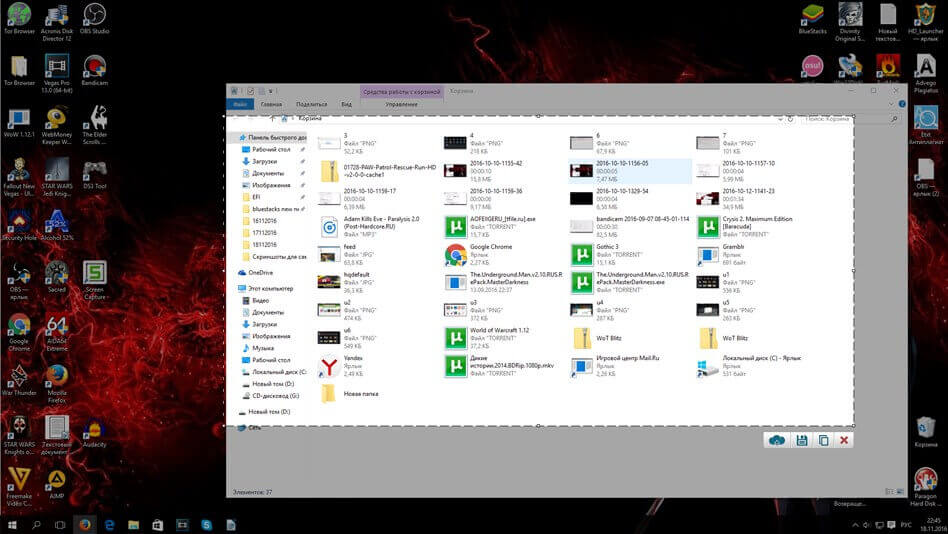Как сделать скриншот экрана на компьютере
Достаточно часто бывает необходимо сделать скриншот (изображение) рабочего стола или какой-либо программы. При этом достаточно большой процент пользователей персональных компьютеров совершенно не умеют этого делать. В результате чего в интернете можно найти множество фотографий с монитором. Так делать не стоит, во первых — это выглядит ужасно, во вторых — сделать скрин значительно легче и быстрее, нежели доставать телефон, сфотографировать монитор и загружать фотографию на компьютер.
1. Что такое скриншот простыми словами
2. Как сделать скриншот стандартными средствами Windows
2.1. Скрин всего рабочего стола
2.2. Скрин активного окна
2.3. Инструмент «Ножницы»
3. Обзор бесплатных программ
3.1. LightShot
3.2. Screenshot Maker Free
3.3. Screen Capture
1. Что такое скриншот экрана простыми словами
Скриншот представляет собой обычную картинку в формате jpg или любом другом. Они нужны для многих целей. Например, в игре сделать снимок и отослать своему другу или на форум с каким-то вопросом или же просто чем-то похвастаться.
В случае каких-то технический проблем с компьютером также очень быстро можно помочь пользователю, если он пришлет скриншот с проблемой.
ПримечаниеПонятие "сделать скринку" означает то же самое, что сделать скриншот.
2. Как сделать скриншот стандартными средствами Windows
Практически с самого своего появления Windows имеет такую возможность, чем всегда можно воспользоваться в случае необходимости. В Windows 7, 8.1 и 10 присутствует несколько способов получения снимка экрана, области рабочего стола или активного окна, а также компьютерной игры, обо всём по порядку.
2.1. Сделать скриншот всего рабочего стола
Чтобы сделать скриншот всего рабочего стола потребуется самая малость: рабочая клавиша на клавиатуре «Print Screen» и любой графический редактор. В качестве графического редактора отлично подойдёт Paint, который встроенный в операционную систему Windows по умолчанию.
Нажмите «Print Screen», откройте графический редактор Paint:
Чтобы изображение появилось в программе, нажмите на пункт меню «Вставить». На этом картинка рабочего стола получена, теперь можно сохранять его в любое удобное место.
2.2. Как сделать скриншот активного окна или программы
В некоторых случаях может понадобиться сделать скриншот определённой программы, при этом содержимое рабочего стола там не нужно. Для этого также можно использовать графический редактор Paint. Для получения скрина активного окна понадобится перейти в это окно и нажать комбинацию клавиш «Alt»+«Print Screen», в остальном действия стандартные: зайти в Paint и нажать на кнопку меню «Вставить».
2.3. Инструмент «Ножницы»
В случаях, когда необходимо сделать скриншот определённой части экрана или окна программы, отлично поможет специальный инструмент «Ножницы», имеющийся практически в любой версии Windows (исключение составляют совсем устаревшие операционные системы).
Воспользоваться «ножницами очень просто», для этого необходимо открыть соответствующее приложение.
Нажать кнопку «Создать» и выделить нужную область экрана. После этого можно сохранить получившуюся картинку в любое удобное место на компьютере.
3. Обзор бесплатных программ для скриншотов
Для получения скриншотов никто не заставляет использовать исключительно приложения, встроенный в Windows. Существует множество альтернативных программ, позволяющих получить качественный снимок, давая пользователю дополнительные полезные функции.
3.1. LightShot (лайтшот)
LightShot — удобная программа для получения снимков экрана, обладающая обширным функционалом, превосходящим таковой у стандартных средства Windows.
В частности LightShot поддерживает снимки определённых областей экрана или какого-либо приложения, возможность редактировать полученные скриншоты, без использования дополнительных графических редакторов, практически мгновенную загрузку скрина на какой-либо сайт, а также поиск похожих изображений в интернете.
LightShot обладает всем нужным функционалом, присутствующим в качественных программах для снятия скриншотов.
Скачать бесплатно можно на официальном сайте http://app.prntscr.com/ru/index.html
3.2. Screenshot Maker Free
Продвинутое приложение для создания скриншотов, в этой программе отсутствуют лишние функции, такие как загрузка изображений в интернет и встроенный графический редактор. Но даже без этого, функционал Screenshot Maker Free сможет порадовать подавляющее большинство пользователей.
Самая полезная функция данной программы — автоскриншот, позволяющая непрерывно получать изображения с экрана раз в определённый промежуток времени с автоматическим сохранением полученных снимков на жёсткий диск. В остальном же функционал приложения достаточно стандартен и почти ничем не отличается от такового у других подобных приложений.
Скачать ее можно бесплатно на официальном сайте http://screenmaker.net
3.3. Screen Capture
Screen Capture — навороченное приложение, позволяющее получать снимки с экрана и обладающая внушительным функционалом. Но у внушительного функционала имеются свои минусы, программой достаточно сложно пользоваться.
Среди наиболее полезных опций Screen Capture можно отметить следующее: встроенный в программу редактор изображений, избавляющий пользователей от необходимости открывать paint или другую графическое приложение, в случае необходимости отредактировать сделанный снимок, возможность настроить наиболее удобное пользователю сочетание клавиш для снятие скриншотов, поддержка быстрой загрузки получившихся изображений в сеть. Все остальные функции Screen Capture имеются даже во встроенных в Windows приложениях, по этому перечислять их — занятие совершенно бессмысленное.
Скачать ее можно бесплатно на официальном сайте http://www.screencapture.ru/download
На компьютер существует огромное количество программ для получения снимков экрана. Каждое подобное приложение может сильно отличаться от своего конкурента, из-за чего невозможно точно посоветовать какую-либо определённую. Все люди разные, и у всех различаются потребности и предпочтение. Приложение, идеально подходящее определённому пользователю, может совершенно не подойти другому.
Читайте также:
• Заходим на заблокированный сайт - инструкция
• Где взять уникальные картинки для сайта
• Как сделать автообновление страниц в браузере
• Как сделать обтекание картинки текстом
• Инструкция: как выложить видео в YouTube
• Что такое кэш браузера и как его почистить
• Как сделать карту изображений
• Что такое IP-адрес
• Что такое логин и как его создать
• Анонимайзеры — что это такое