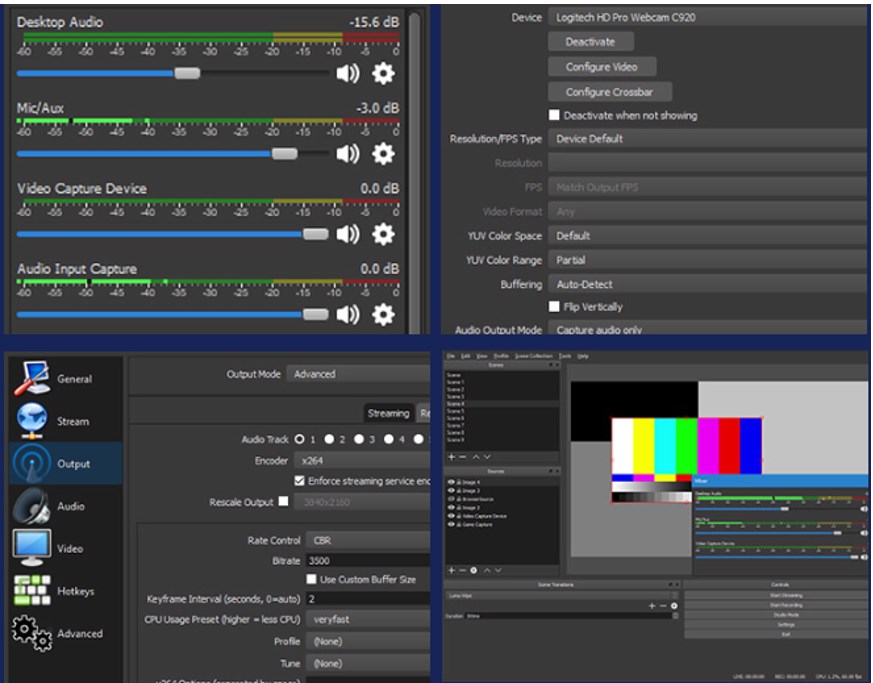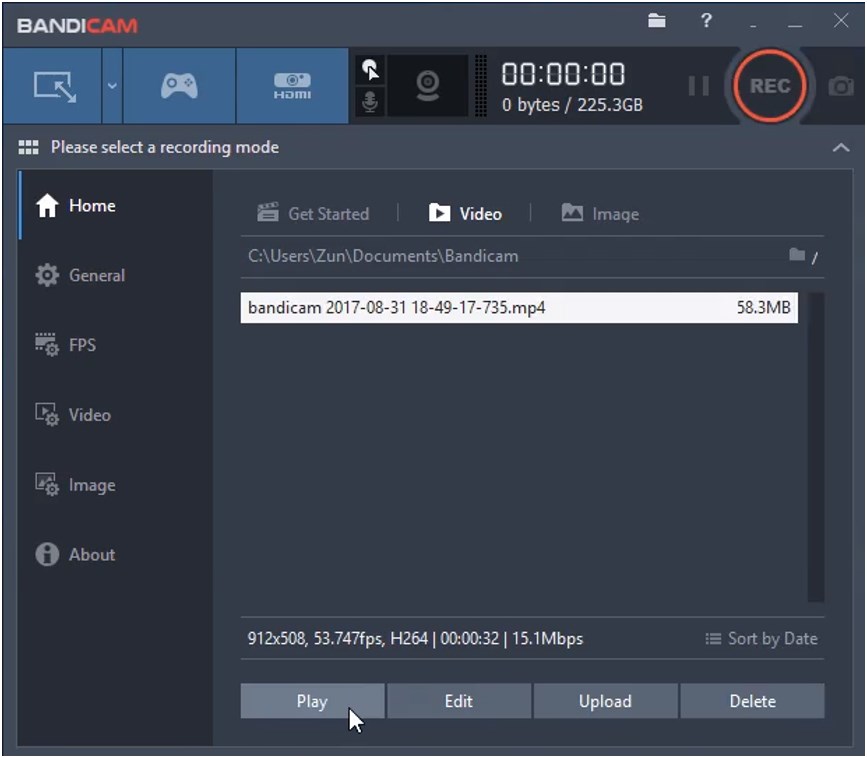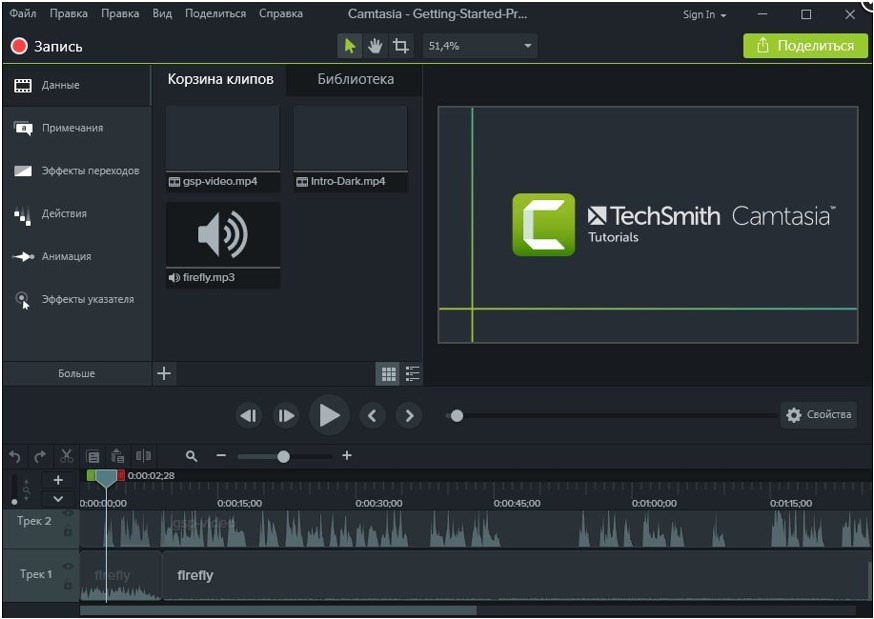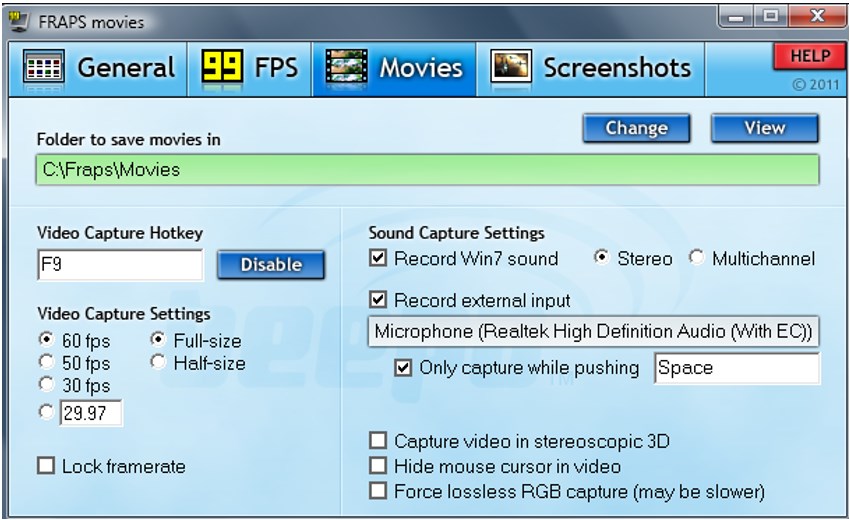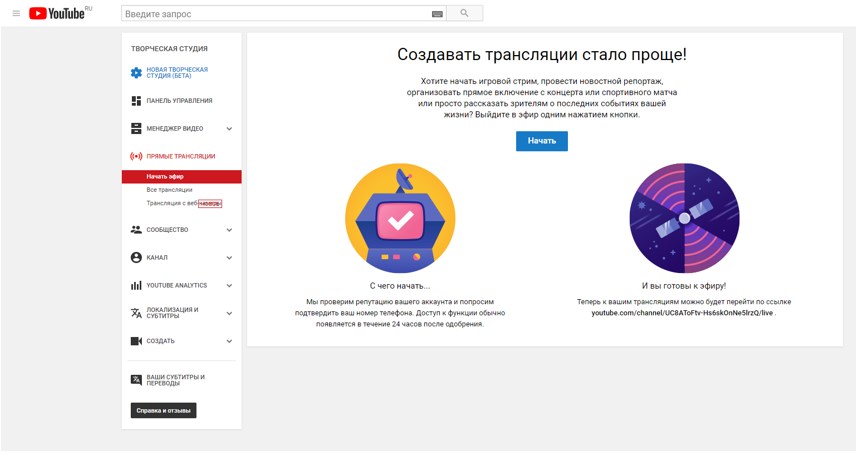Как снимать видео с экрана компьютера
Иногда хочется поделиться важным видео с коллегами по работе или друзьями. Но не всегда на него есть ссылка для передачи его через интернет. Вопрос, как снимать видео с экрана компьютера, не утруждая себя перезаписью на мобильный телефон или камеру при наведении их на монитор, весьма актуален.
1. Как выбрать программу для записи видео с экрана
2. Список программ для видеозаписи с экрана компьютера
2.1. OBS (Open Broadcaster Software)
2.2. Вandicam (Бандикам)
2.3. Camtasia Studio
2.4. Fraps (Фрапс)
2.5. YouTube (Ютуб)
1. Как выбрать программу для записи видео с экрана
Сегодня на рынке IT-технологий существуют несколько программ, позволяющий создавать видеозапись прямо с экрана компьютера. При этом параллельно осуществляется звуко- и аудиозапись.
Существуют сервисы для видеозаписи:
- Функционирующие в онлайн режиме и не требующие установки;
- Программы, которые необходимо скачать на компьютер и установить.
Также они подразделяются на бесплатные с ограниченным набором услуг и платные, позволяющие создавать качественную видеозапись с чистым звучанием.
Чтобы понять, как выбрать программу для записи видео с экрана, прежде всего, необходимо определиться с целями ее использования.
Различные сервисы, записывающие все, что происходит на экране, предоставляют разные возможности, а сервис с полным набором функций, скорее всего, будет платным.
Для создания качественной видеозаписи с экрана, программа должна включать в себя такие базовые функции в зависимости от целей:
- Захват экрана при записи самого себя на веб-камеру;
- Возможностью он-лайн трансляций, конференций на популярных сервисах;
- Запись видео и звука во время компьютерной игры;
- Рисование виртуальным маркером или так называемой «указкой» во время создания обучающего видео.
Некоторые программы перегружают браузер или компьютер, поэтому важно иметь его в современной сборке с обновленным ПО, а также высокоскоростной интернет.
2. Список программ для видеозаписи с экрана компьютера
2.1. OBS (Open Broadcaster Software)
Проект OBS (Эупен броудкастэ софтвеа), сайт obsproject.com – доступна для бесплатного скачивания на сайте. Сайт англоязычный, но благодаря встроенному переводчику браузера легко переводится на русский. Устанавливается утилита на Windows, Max, Linux.
Преимущества:- позволяет создавать видео из нескольких источников с переходами между окнами браузера, изображениями, текстом и т.д.;
- не ограниченное количество сцен, между которыми легко переключаться;
- контроль подавления шума;
- легко настраиваемые параметры конфигурации;
- удобная панель настроек.
- необходима достаточная свободная память на компьютере;
- нельзя поставить видео на паузу;
- нет возможности редактировать записанные видеофайлы.
Работает с потоковыми платформами YouTube, Mixer, Twitch. Подходит для записи прохождения видеоигр.
2.2. Вandicam (Бандикам)
Проект Вandicam (Бандикам), сайт bandicam.com – компактная программа для создания видео, транслируемых с экрана. Записывает все действия, осуществляемые на мониторе или в любой его части благодаря специальным технологиям DirectX/OpenGL/Vulkan в высоком качестве.
Преимущества:- при сжатии видео не теряет качества;
- позволяет записывать отдельно любую часть экрана;
- создает наложение записи с внешних устройств Xbox, PlayStation, IPTV, смартфона и т.д.;
- позволяет рисовать на экране;
- есть функция для записи собственного голоса;
- наложение на видео нужного логотипа;
- можно настраивать на экране эффект мыши;
- имеет функцию скриншота экрана.
- в бесплатной версии логотип разработчика и ограничение на длительность записи до 10 минут.
- полноценный функционал работает только на платной версии;
- большой вес файлов после записи.
Автоматически сохраняет видеозапись в формате AVI, MP4. Подходит для создания видеозаписи игр.
2.3. Camtasia Studio
Проект Camtasia Studio (Камтазиа стьюдиэу) и Camtasia for Mac (Камтазиа фо мэк), сайт techsmith.com - записывает видеоизображения с монитора компьютера в формате видео как полностью с экрана, так и с его любой части. Походит для установки на Windows, Mac. После создания видео программа позволяет его редактирования с помощью набора различных функций.
Преимущества:- позволяет комбинировать и разделять записанные видеофайлы, замедлять запись;
- доступна активация веб-камеры, других внешних устройств;
- предусмотрена возможность поделиться видеофайлом через iTunes, Screencast или YouTube;
- экспорт файла в различных видеоформатах;
- наличие визуальных эффектов, например: титров, анимации;
- возможность настройки эффекта подсветки при движении мыши;
- экспорт созданных файлов.
- пробная бесплатная версия с ограниченным функционалом;
- интерфейс на английском;
- требует наличие достаточной свободной памяти на компьютере.
Идеальный видеоредактор для таких платформ видеотрансляций как YouTube, Vimeo, Google Drive. Включает библиотеку бесплатной музыки с возможностью добавления собственных мелодий.
2.4. Fraps (Фрапс)
Проект Fraps (Фрапс), сайт fraps.com – создает скриншоты и записывает движение на экране монитора компьютера. Утилита наиболее популярна в среде геймеров для видеозаписи игрового стрима. Запись игры осуществляется с частотой до 120 кадров в секунду. Доступна к установке на Windows.
Преимущества:- простая установка;
- небольшой вес.
- интерфейс на английском языке.
Программа выдает качественные видеофайлы в формате AVI, а скриншоты сохраняют оригинальную яркость.
Он-лайн сервис с функцией записи с экрана представлен популярным видеохостингом YouTube.
2.5. YouTube (Ютуб)
Через видеохостинг YouTube. Прямые трансляции «ютуб» – (youtube.com)
Преимущества:- создает прямой эфир с веб-камеры с опцией демонстрации экрана;
- имеет чат для общения со слушателями;
- неограниченное во времени потоковое вещание;
- функция редактирования видеофайла;
- формирование ссылки на файл для передачи его через интернет.
- ограниченный функционал;
- требует создания и подтверждения профиля.
Любой желающий может присоединиться к прямой он-лайн трансляции. Ежедневно в YouTube проходят множество трансляций в режиме реального времени.
Каждая утилита или н-лайн сервис предназначен для определенных задач. Разделяя функционал на главный и второстепенный, выбор нужной программы под конкретную цель окажется правильным.
Читайте также:
• Заходим на заблокированный сайт - инструкция
• Блокировка рекламы на сайтах - как ее включить
• Как сделать автообновление страниц в браузере
• Способы проверить сайт на вирусы
• Инструкция: как выложить видео в YouTube
• Что такое кэш браузера и как его почистить
• Если устарел Adobe Flash Player